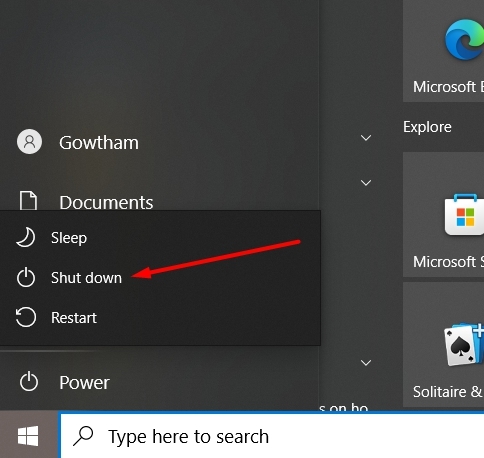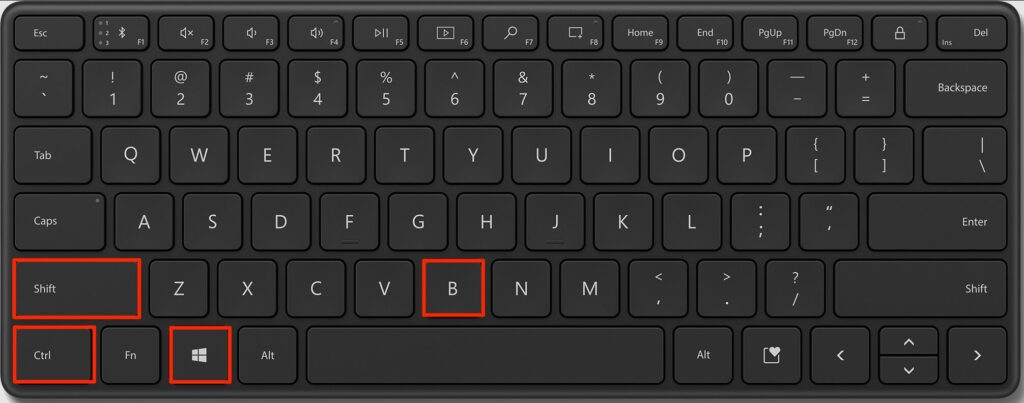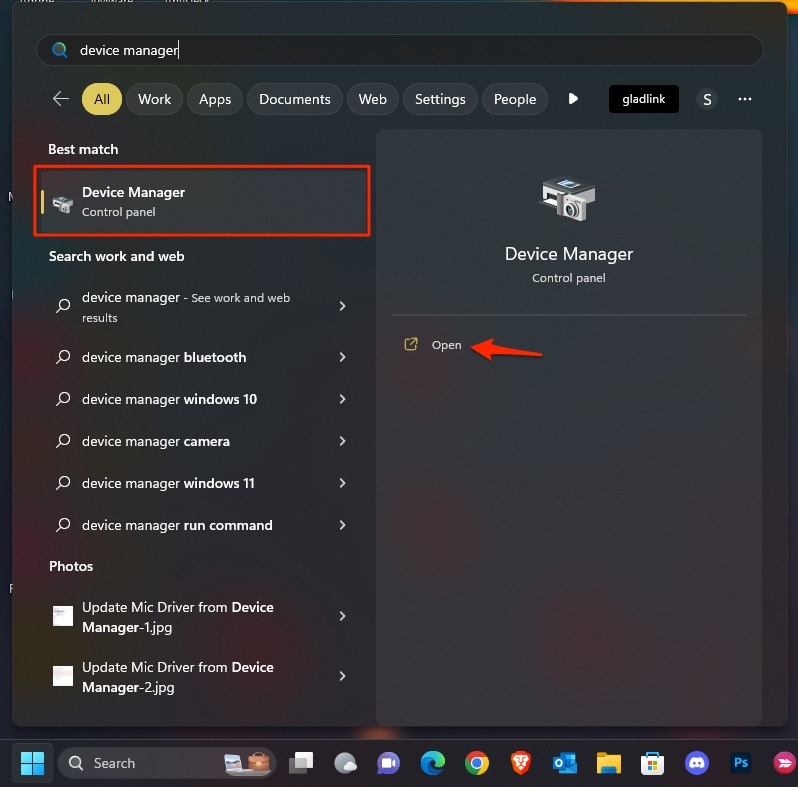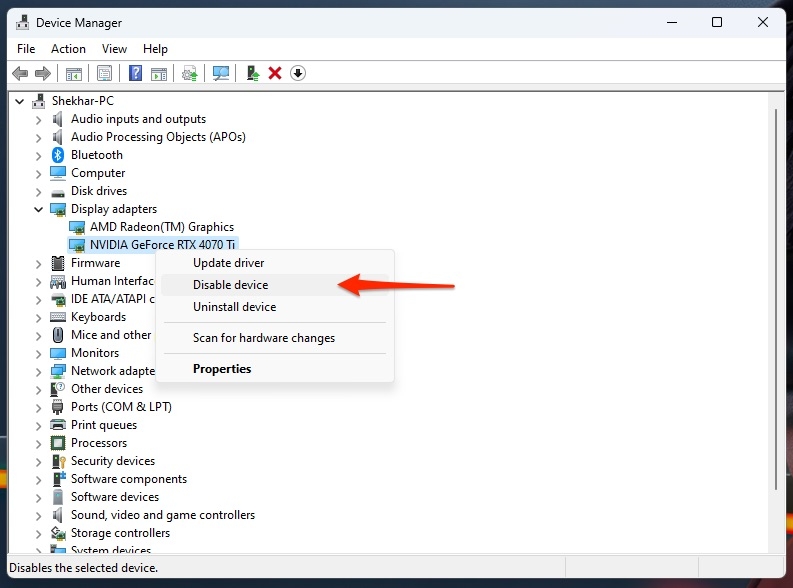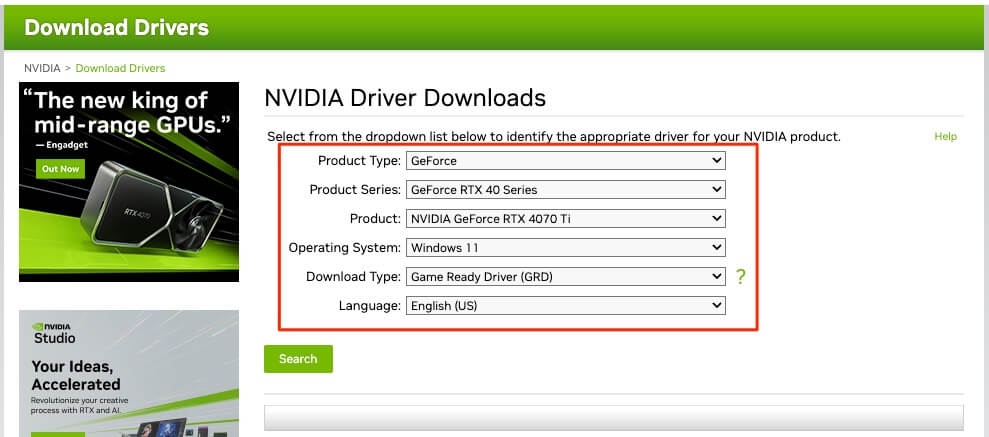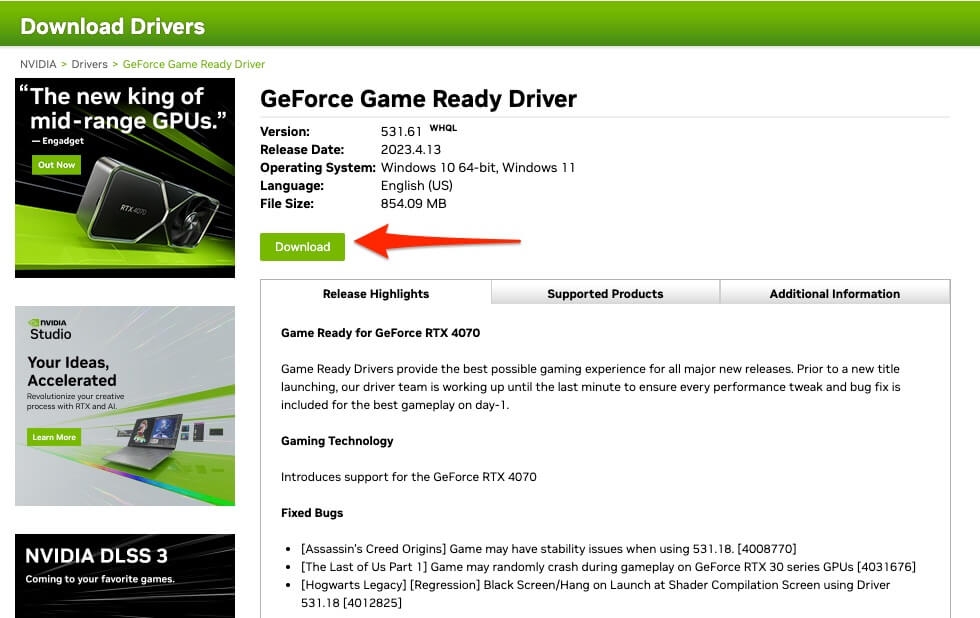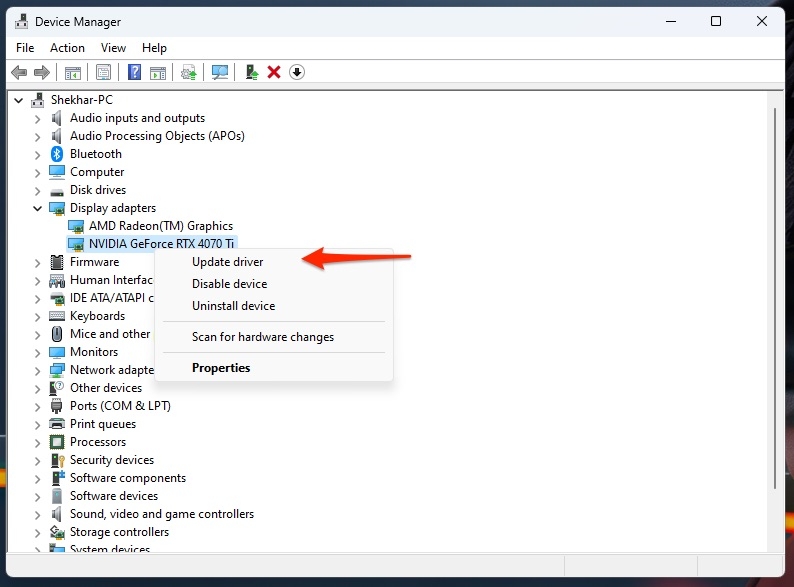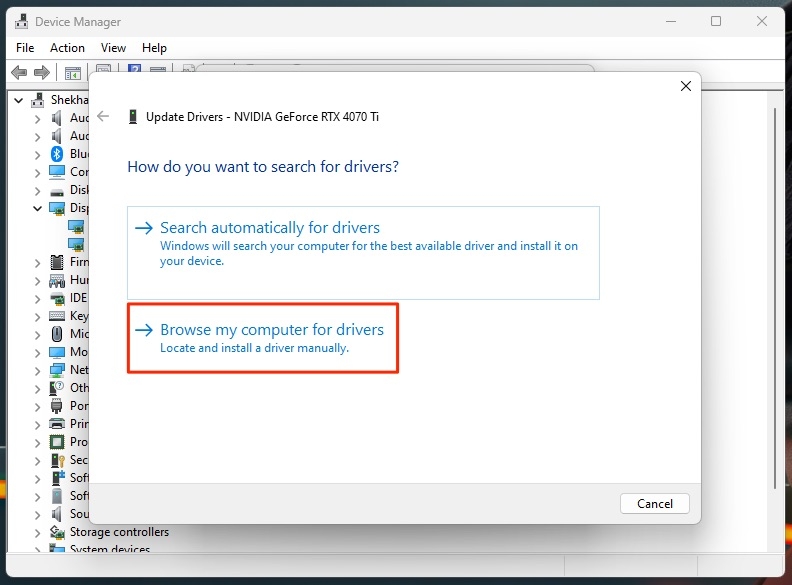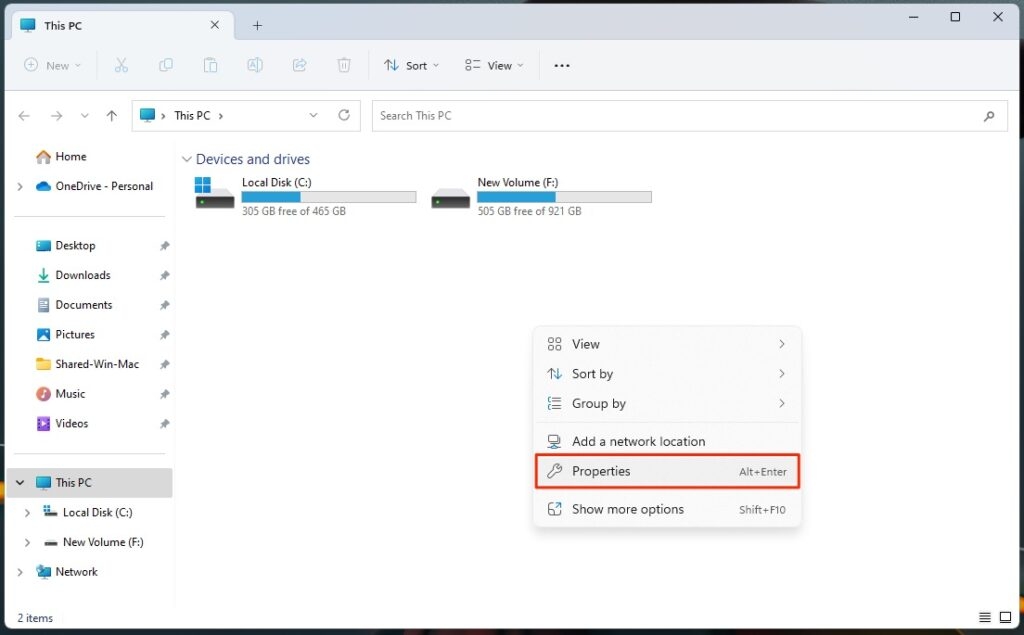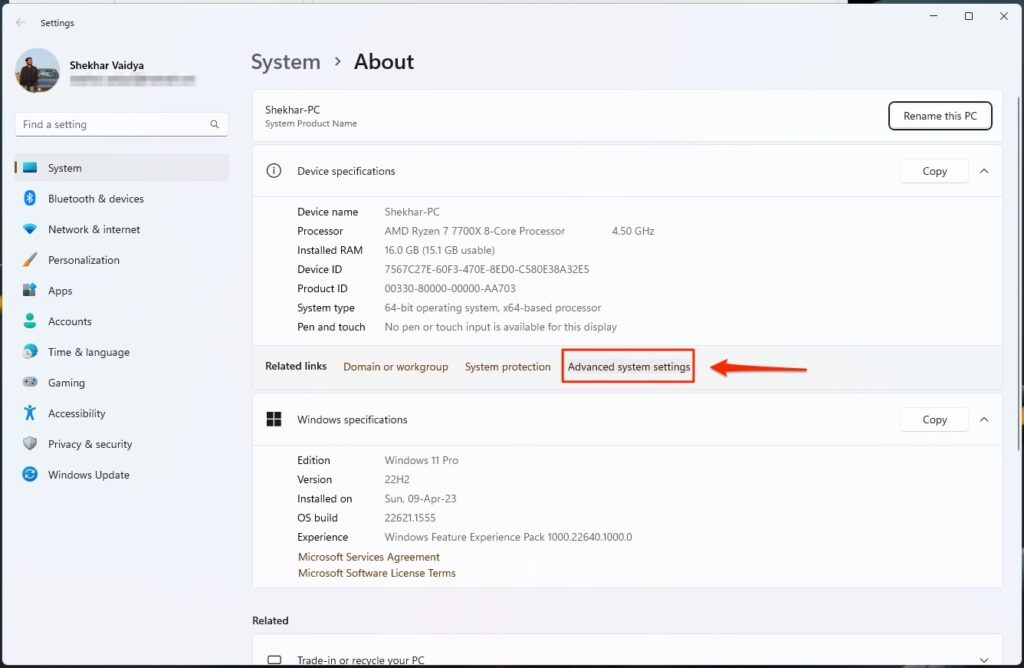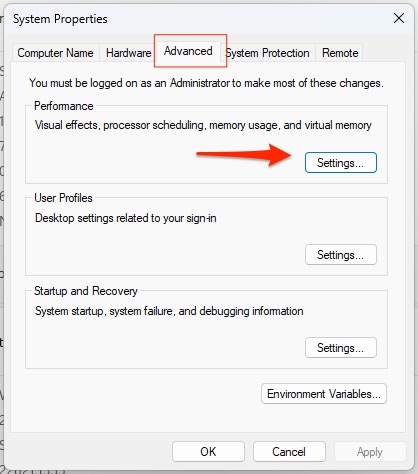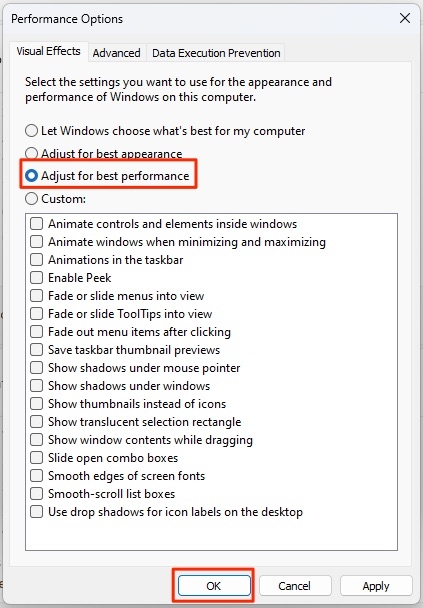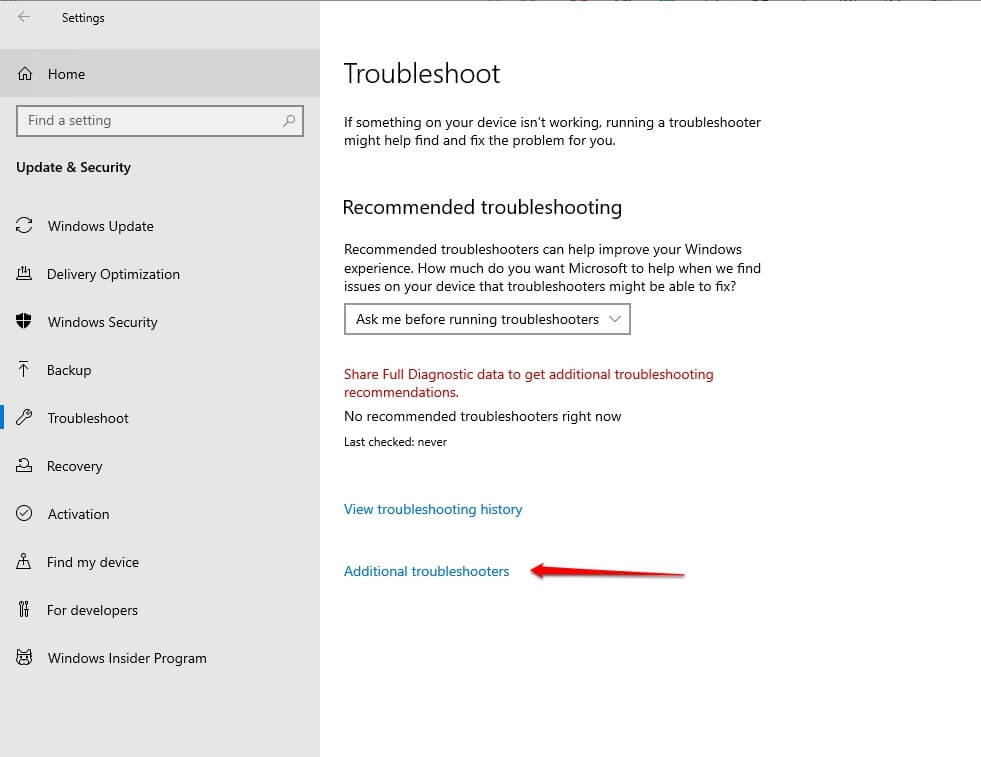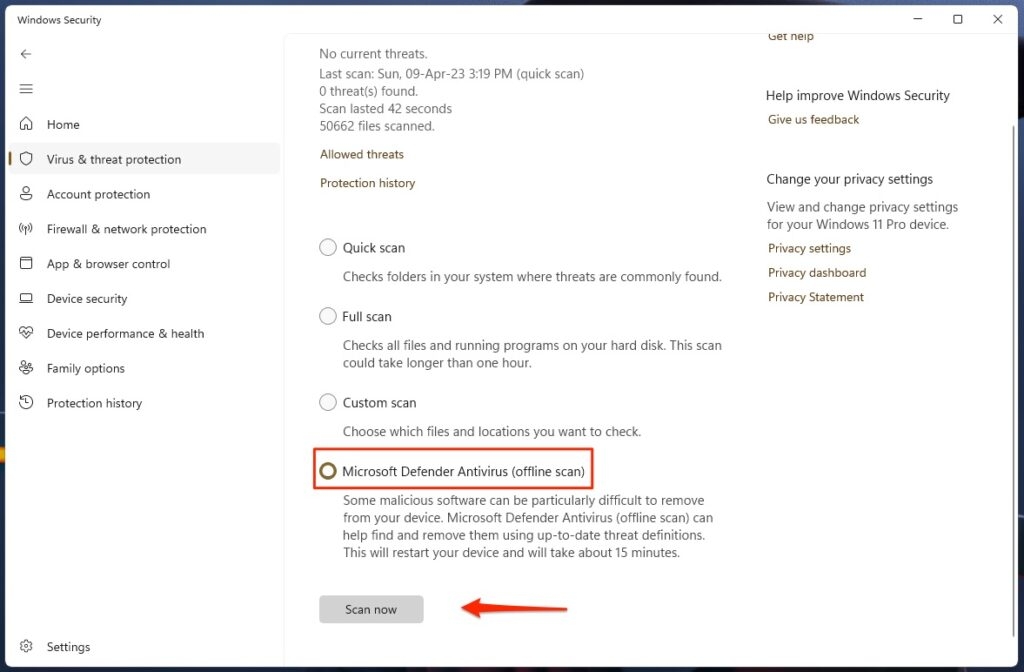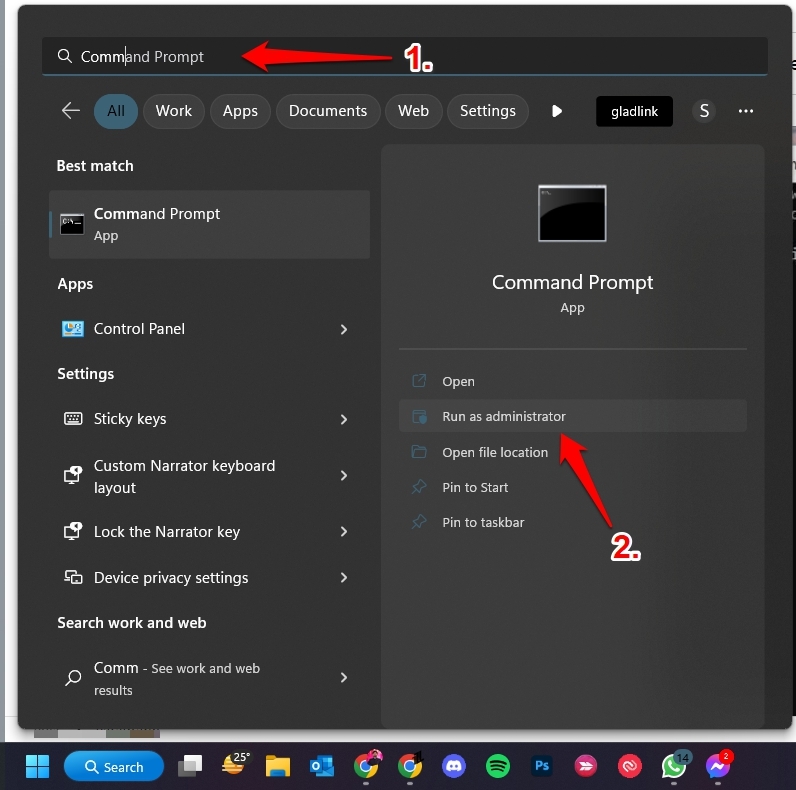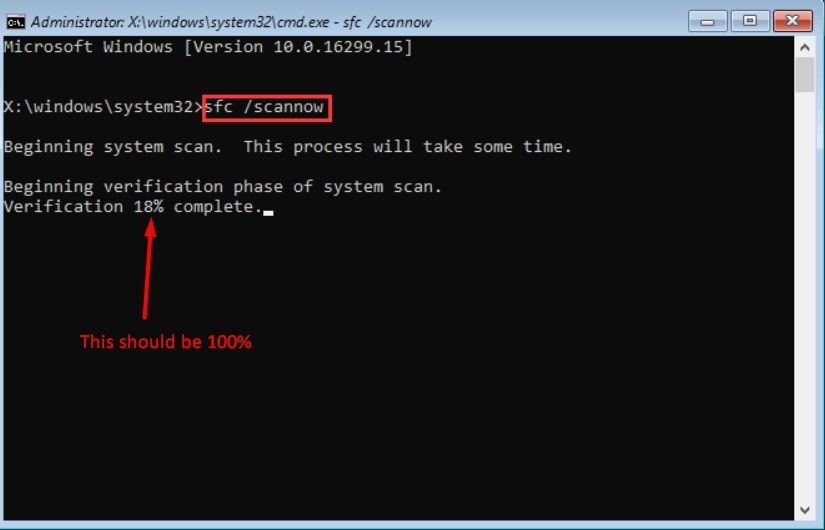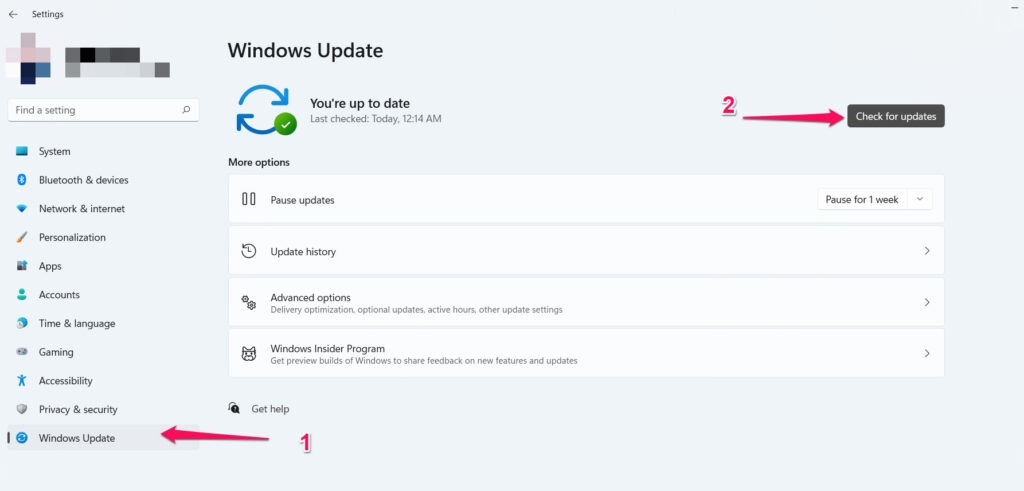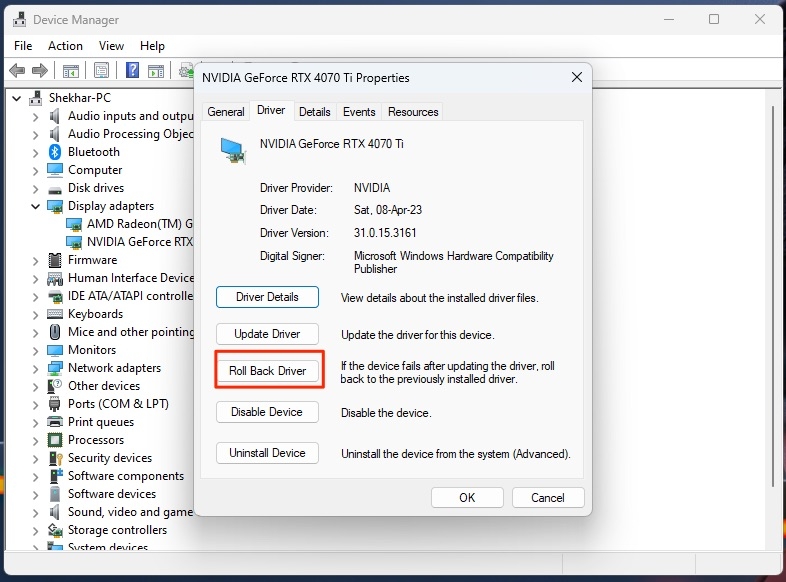Is your PC monitor turning black repeatedly? Or do you face frequent game crashes and poor screen graphics like improper pixels? Further, you would also see the NVIDIA Display Driver Failed To Start Error. It would also upset you as you get a worse graphics experience despite using an additional GPU. Hence, you would be looking for how to fix it, and we have guided you through it. So, without any further ado, let’s begin!
How to Fix NVIDIA Display Driver Failed To Start?
There are several methods to fix the NVIDIA Graphics Card issue. The process which will work for you depends upon the causes. Flow each of them until you find the one which works for you!
1. Restart the PC
One of the most common reasons why your NVIDIA Display Driver Failed To Start can be due to minor issues. Too much system cache can account for the error. Hence, in such cases, you can try a simple resort, restart your PC, and the problem will be resolved if that is the reason.
2. Restart the Graphics Driver
Similar to your PC, your graphics driver would malfunction due to issues due to temporary glitches. It may be complex, but that’s easy-peasy. Rather than following a long-form method of using Device Manager, you can before try using the shortcut.
Easiest Way to Restart your NVIDIA Graphics Driver
Press the Win+Ctrl+Shift+B keys together.
Your screen will be black for approx 2 seconds. After it gets normal, your NVIDIA Graphics driver will automatically restart.
However, this way of restarting the graphics card will only work for some of you. In such a scenario, you can use the Device Manager.
Restart NVIDIA Graphics Driver using Device Manager
Press the Win key, search for Device Manager, and open the aptest search result.
Scroll to the bottom and go to Display Adapters. Right-click on the NVIDIA Display Driver, and a drop-down menu appear. Select Disable device from it.
Further, please wait for a while again; right-click on the NVIDIA Display Driver, and you will see the Enable option now; click on it. Many users have reported that this has resolved their NVIDIA Display Driver Failed To Start issue.
3. Plug your PC into a Different Power Socket
Often there’s no issue with your OC or NVIDIA Graphics Card but instead in the power socket. These issues can be a loose connection between the plug and power socket, power fluctuations, or a bad connection. In such cases, you must plug your PC into a different power socket and check if that works. There are higher chances that this fix would work for you.
4. Update NVIDIA Drivers
If your display driver has turned obsolete, you will see the NVIDIA Display Driver Failed To Start Error. Therefore, updating your Display driver would troubleshoot the issue. Follow the steps given below to update the NVIDIA Display Driver:
Open the URL https://www.nvidia.com/download/index.aspx on your PC.
You will see several options; click on your Graphics Card Series and Product name to proceed. Press the Search button.
Now, NVIDIA would start detection for driver updates to your specific graphics card. If there are any available, then a window will appear.
Press the Download button in the update window.
Now, head over to Device Manager, navigate NVIDIA Display Driver, right-click on it, and select Update Driver from the drop-down menu.
Choose Browse my computer for drivers and select Let Me Pick From A List Of Available Drivers On My Computer.
Your Device would locate the installed drivers, select your particular one, and click Next.
Your computer will start updating the driver and display a message when the process is completed.
5. Adjust your System for the Best Performance
Modifying your system for optimum performance is one of the most underrated yet effective solutions to the problem. It is helpful when the visuals and other effects need to be improved. Hence, you must adjust it accordingly. Follow the steps given below to do so:
Open This PC, right-click on anywhere in it, and select Properties from the drop-down menu.
Now, select Advanced System Settings from the left pane.
Expand the Advanced tab. In the Performance section, press the Settings button.
Go to Visual Effects and click the Adjust for Best Performance radio button.
Click on Apply and then press the OK button to proceed.
Further, restart your PC for the changes to reflect.
6. Run the Hardware and Devices Troubleshooter
Microsoft has equipped its PCs with inbuilt troubleshooters. Similarly, you can detect issues with hardware and devices with the particular troubleshooter meant for it. Though they don’t work as effectively as third-party ones, in some cases, they have turned out to be a rescue and worked efficiently. Here’s how you can do so:
Press the Win+X keys to open Settings and go to Update & Security. Select Troubleshoot from the left pane and click on Additional Troubleshooters from the right.
A window opens; in it, press the Run the Troubleshooter button in Hardware & Devices.
After detecting issues with your hardware, including the NVIDIA Display Driver, it will see and display the problems it finds. Further, you can click on them to resolve them, and Windows might prompt you to fix them.
7. Scan for Malware and Viruses
Whether through email, an unknown connection, third-party communication apps, and such sources, malware and viruses make their way into your device. This also causes your computer to malfunction and even causes problems with the NVIDIA Display Driver. Hence, you should scan your computer for malware and viruses to know whether it’s the case. If you don’t have third-party software, then use it; else, you can scan using the built-in feature. Here’s how you can do so:
Press the Win+X keys to open Settings and click on Update and Security. Select Windows Security and click on Virus And Threat Protection. In the Current Threats section, navigate to Scan options.
Click on the Microsoft Defender Antivirus (offline scan) and press the Scan Now button.
Windows will now start scanning your PC, so wait until it completes. You should reset your device to fix the issue if there’s any threat.
8. Run SFC Scan
Your Windows OS would have missing or corrupt files that intervene it from functioning normally. It results in numerous errors like the “NVIDIA Display Driver Failed to Start”. To know whether it’s the cause of the problem, you can use the SFC scan of Windows. Here’s how you can do so:
Press the Start button, search for cmd, and click on Run as Administrator.
Type the command given below and press the Enter key.
Windows begins the SFC scan and wait until it prompts you with the results. If you see Windows Resource Protection did not find any integrity violations, everything is fine with the necessary system files. However, if you see Windows Resource Protection found corrupt files but could not fix some of them, you should reboot your device into Safe Mode and perform an SFC scan again. If it works fine, a third-party tool or external files are causing the issue, and nothing is wrong with your graphics card.
9. Update Windows OS
Often your Windows OS has bugs. Besides, even if you use an older version, your Display driver might be incompatible, causing the “NVIDIA Display Driver Failed To Start” problem. Therefore, to solve the problem, you must update your Windows OS. Here’s how you can do so:
Press the Win+X keys to open Settings. Select Windows Update from the left pane and click on Check for Updates.
Windows would prompt you if there are any available updates. To proceed, you have to click on the Download and Install button, which will appear. If your PC is updated, then the below method will help you!
10. Roll Back to the Previous Version of the Display Driver
If you have recently installed an update to your Display Driver and encountered the issue, then there’s a bug with the update. In such a scenario, uninstall the update and roll back to the previously installed version. Here’s how you can do so:
Go to Device Manager and double-click on NVIDIA Display Driver. Expand the Driver tab in the pop-up that appears. Click on Rollback Driver and press the OK button.
Let the process complete, and your problem will be resolved.
11. Reinstall the NVIDIA Display Driver
Your Display Driver installation may have gone corrupt, leading to the issue. Hence, you must uninstall the NVIDIA Display Driver using DDU software or the Control Panel. Next, download the display driver and install it to fix the problem.
12. Reinsert NVIDIA Graphics Card
When none of the above methods work, there’s a probability that your Graphics Card has heated. To fix it, you should be technically sound or seek technical assistance. All you have to do is, open your CPU, remove the graphics card from the case, keep it out until cooled, and then insert it back.
Wrapping Up – Nvidia Display Driver Failed To Start
While the NVIDIA Display Driver Failed To Start issue would bother you, our solutions would have relieved you. The problem occurs due to temporary glitches, outdated drivers, missing or corrupt system files, issues with the power socket, malware, viruses, or unoptimized system performance. Hence, to eliminate the issue, you must fix the problem depending on the cause, as per our tutorial. If none works, reinstall the GPU to resolve the issue. Further, if you have any doubts, please let us know in the comments below! Further Reading:
How to Fix if Nvidia Control Panel Missing in Windows? Fix: Geforce Game Ready Driver Installation Can’t Continue RTX 4070 Ti vs. RX 7900 XT – Which is Right for you?