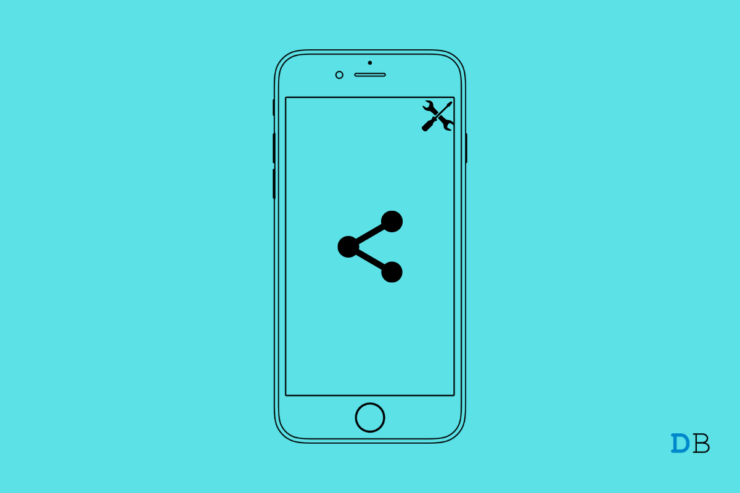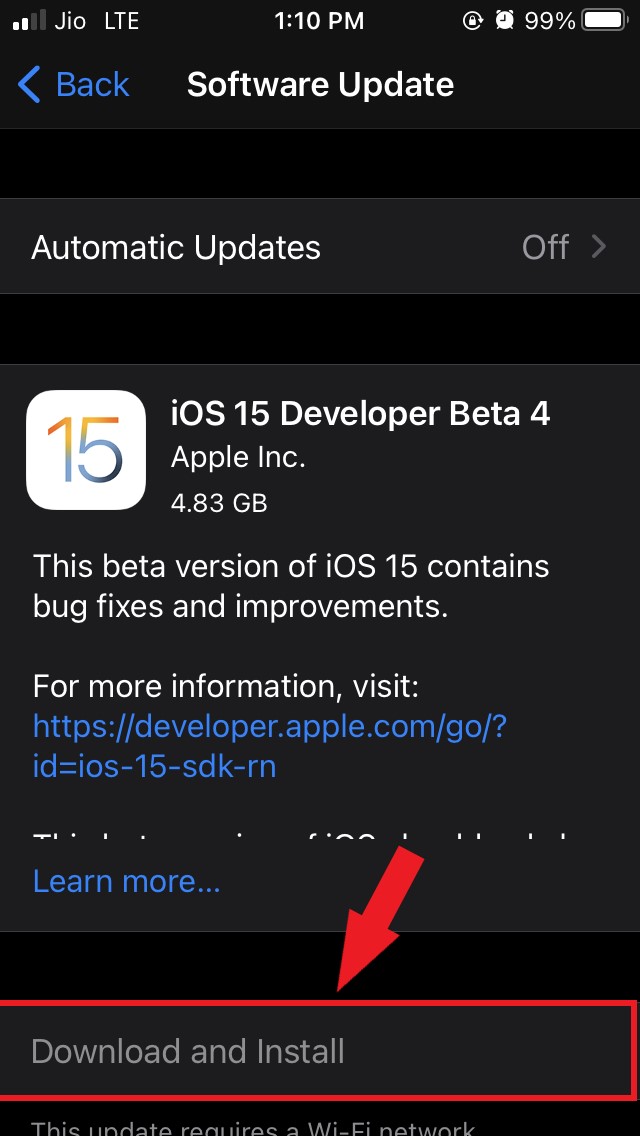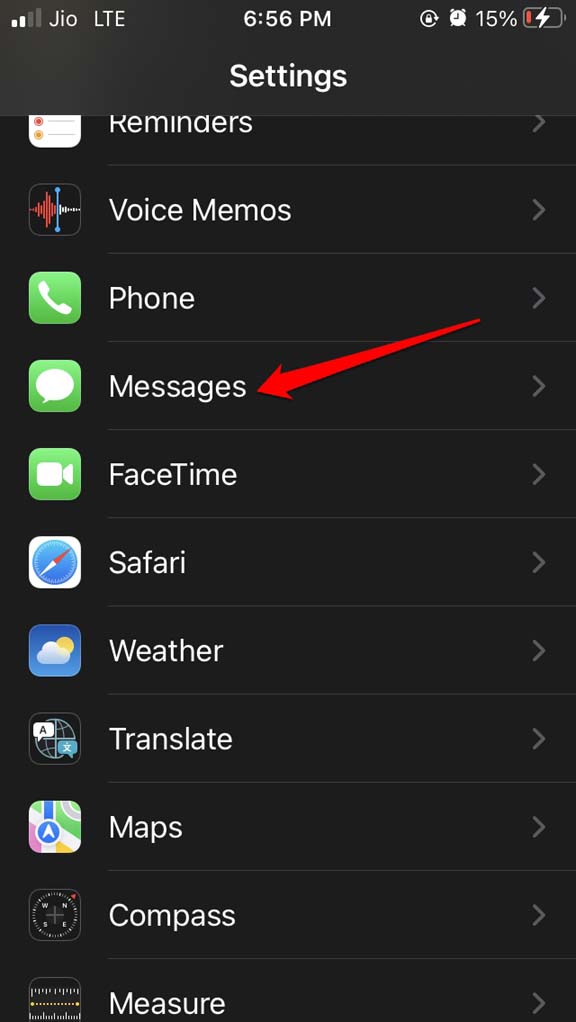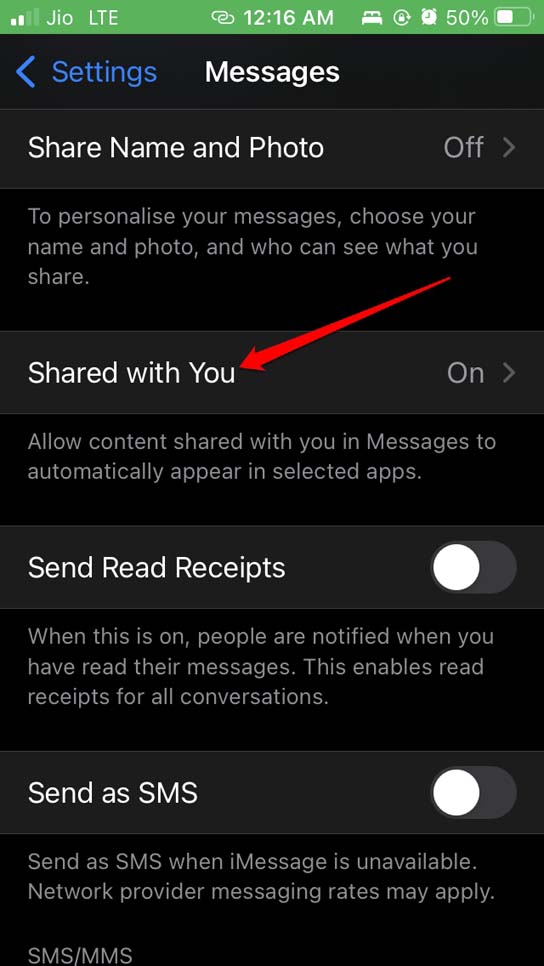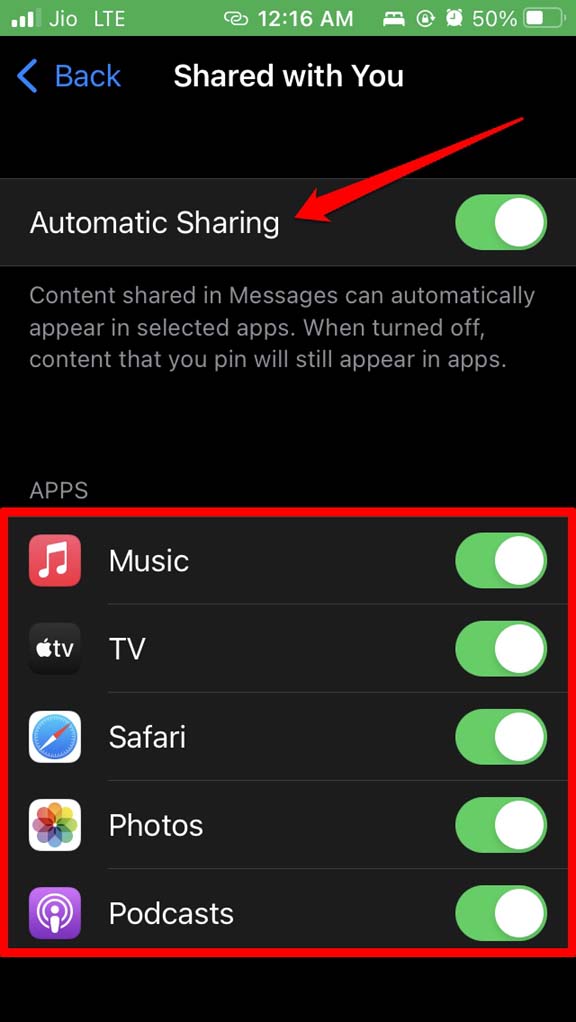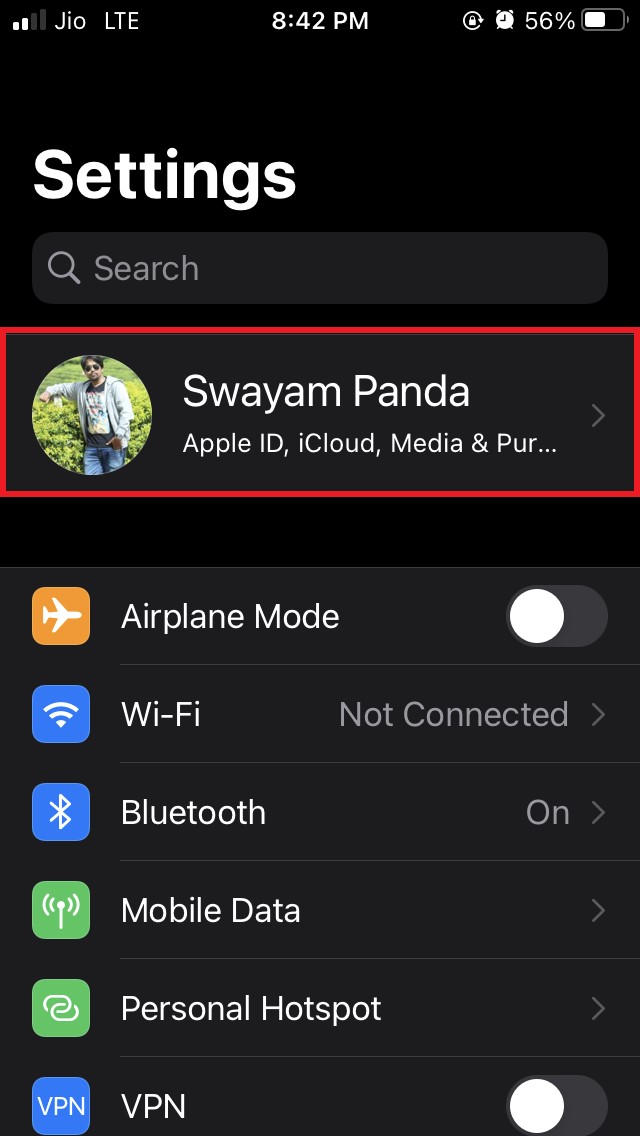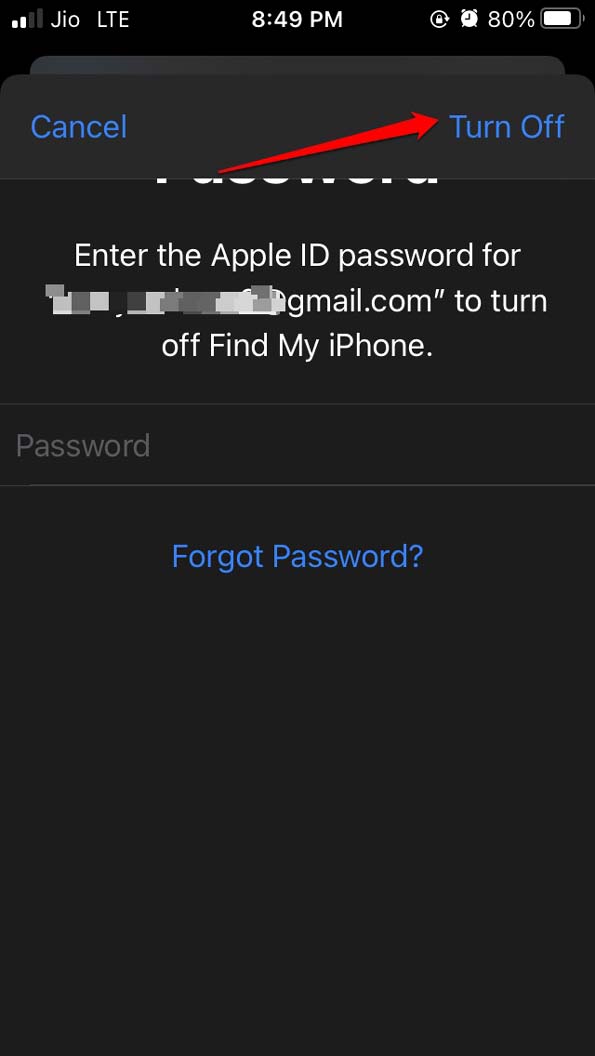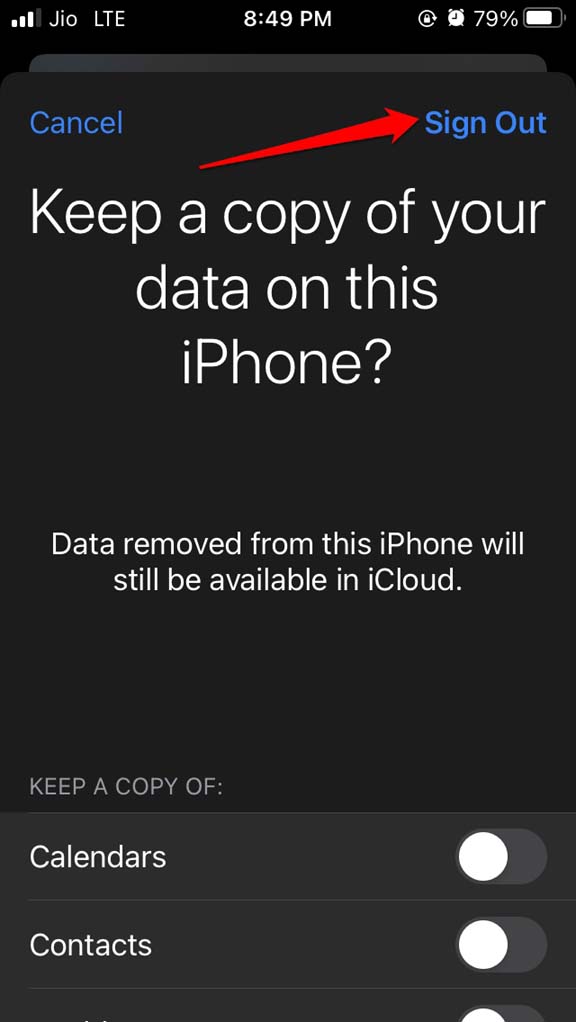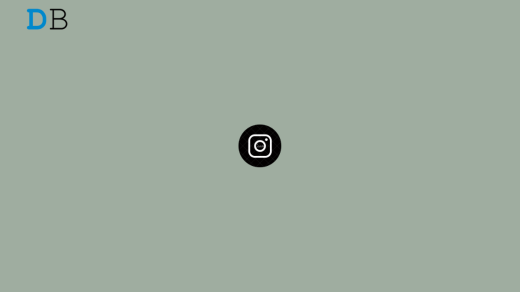When someone in your contact shares a piece of music, photo, Apple TV content link, or podcast through iMessage, then on the respective apps, there is a section Shared with you where that content becomes included. Now, some users have complained that they do not see the files shared with them in the ‘Shared with You section. This may happen due to bugs in the version of iOS installed on your device. Also, the Shared with You is an option that you need to enable before using it. You may not be able to use the iOS Shared With You feature if you are signed out of iCloud.
Best Ways to Fix Shared With You Not working on iOS 15
Here are a few troubleshooting tips that will help you to fix the issue and get the Shared With You working for you on your iPhone.
1. Restart the iPhone
You can start the troubleshooting by rebooting your iPhone. If the Shared With You is not visible due to a simple and random technical issue, restarting usually solves the issue.
2. Update iOS
It may be a bug on the iOS build installed on the iPhone, which may be tampering with a few features, including the Shared With You feature. So, try to upgrade the iOS to the latest build to fix the issue. After the installation is over, check if the Shared section is showing the contents shared with you via iMessage.
3. Enable Shared With You Feature on the iPhone
You must check that the Shared With You feature is enabled on your iPhone. The option is available under the iMessage settings within the Settings app. As of now, Shared With You is supported for Apple Music, Apple TV, Safari, Photos, and the Podcasts app.
4. Sign Out of iCloud and Sign Back in
As per some users, signing out of iCloud and signing back in has fixed the issue of missing Shared With you content for them. You may try this fix as well. Now, check within the Shared With You section of the various supported apps and see if the content shared with you by your contacts through iMessage is present there or not.
5. Enable Shared With You for All Your Contacts
You should check and ensure that All your contacts are allowed to share content with you via iMessage. This you can check in the Messages settings. Also, you need to check that you have not enabled hiding notifications from the contacts. Then you won’t be able to receive the content shared through iMessage. To review this,
6. iMessage is a Must for Shared With You to Work
Keep in mind that your contact and you must use iMessage to be able to use the shared With You feature. When content such as a picture is shared via iMessage, then only it will appear in the Shared With You section of the iPhone apps that support this feature. That’s it. If the Shared With You feature on iOS 15 has not been working on your device, then follow the troubleshooting tips mentioned in this guide to fix the problem. If you’ve any thoughts on How to Fix ‘Shared with You’ Not Working on iPhone?, then feel free to drop in below comment box. Also, please subscribe to our DigitBin YouTube channel for videos tutorials. Cheers!
How to Turn ON LED Notifications on iPhone and iPad? How to Fix iPhone 12 Camera Not Working? Fix Instagram Not Playing Videos Automatically: Android and iPhone
Comment * Name * Email *