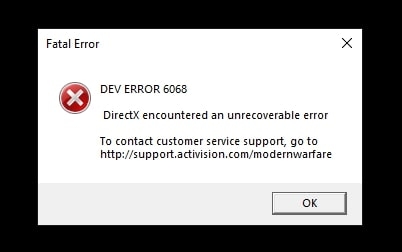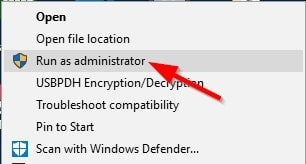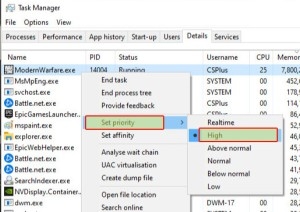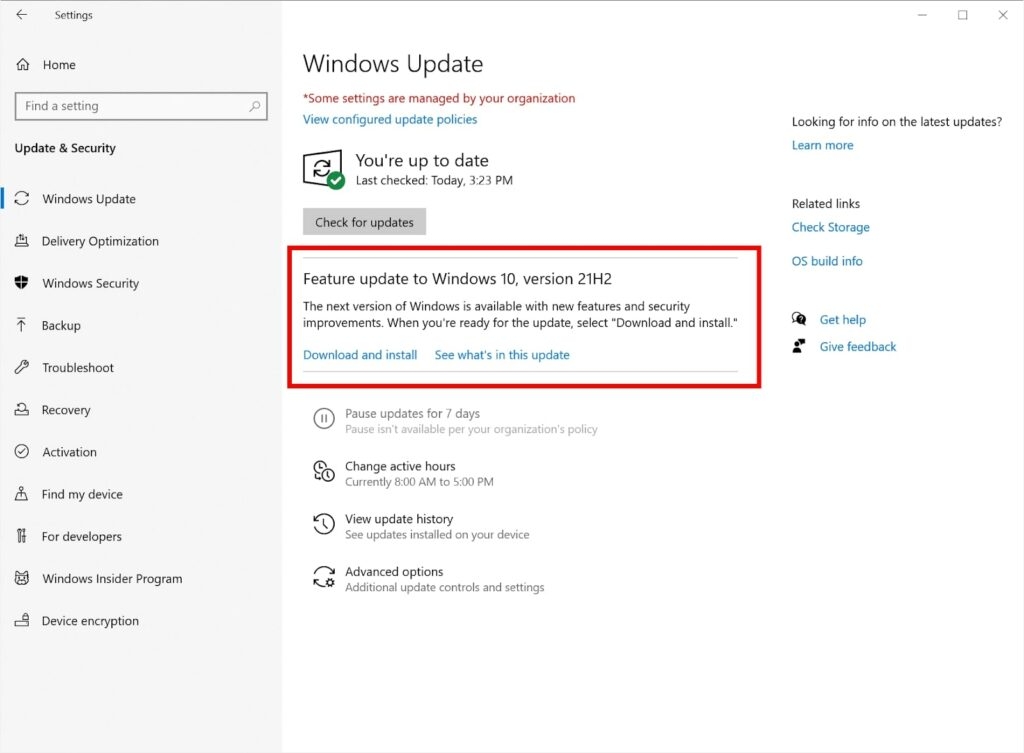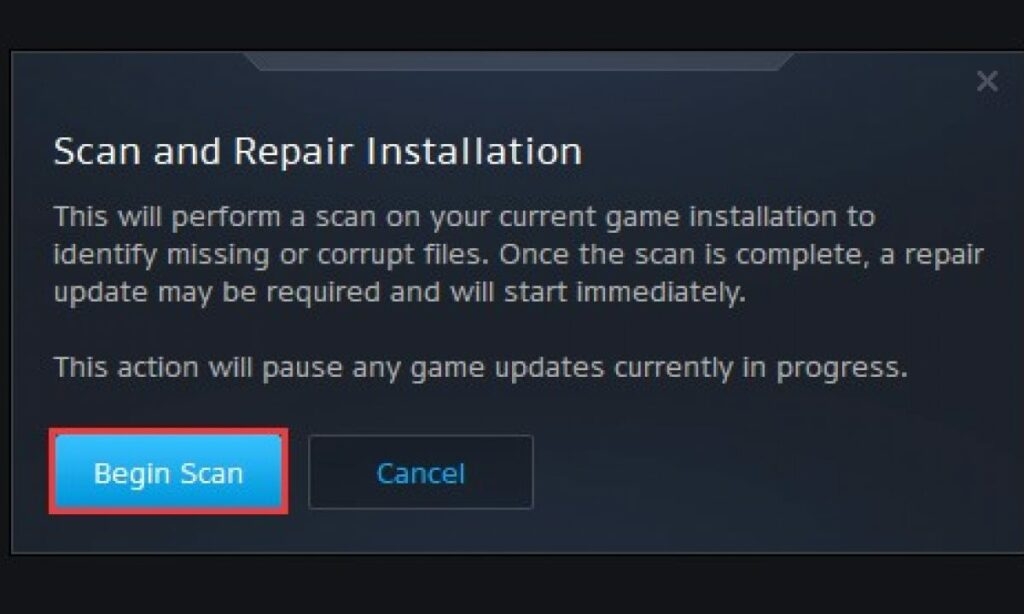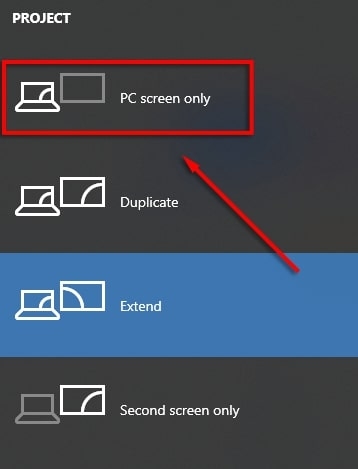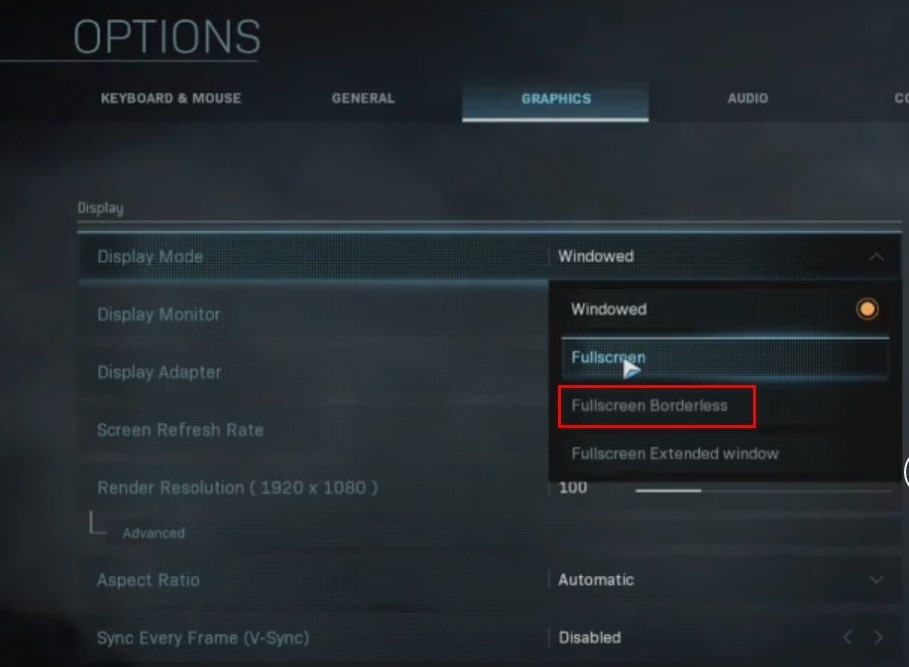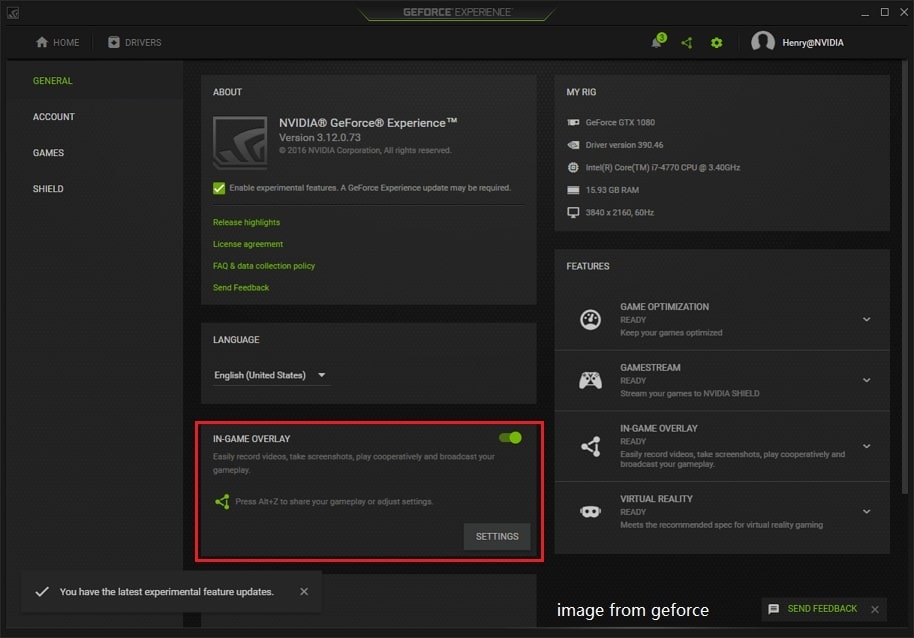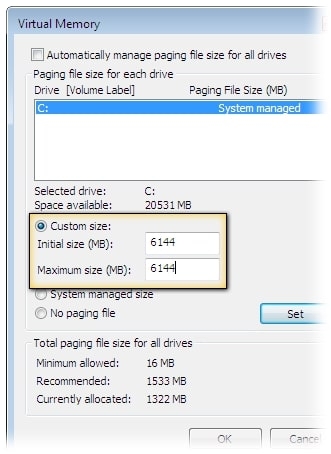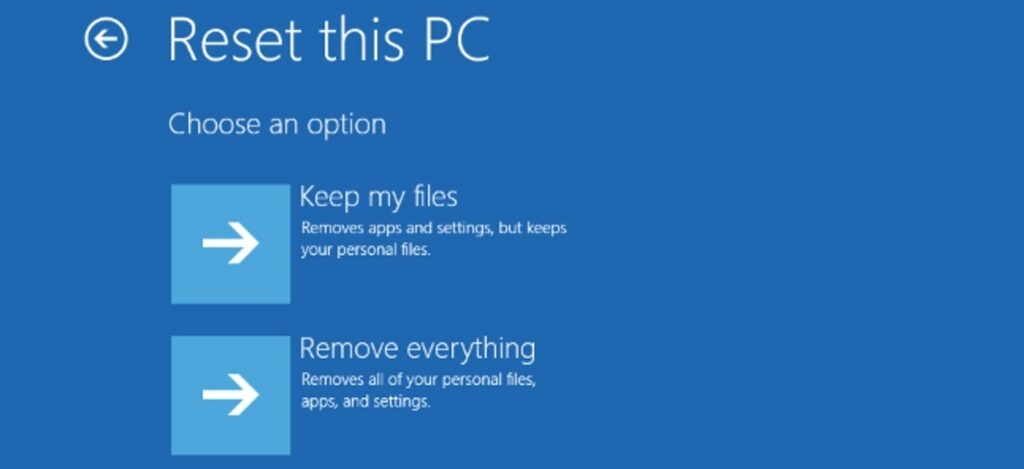When you launch the game, you repeatedly encounter the error. If you are looking for how to Fix Dev error 6068, we have covered you all with it. We will also let you know about what causes it!
What are the Causes of Dev Error 6068?
You might be about what causes the Dev error 6068. There are several reasons behind it. Some of them include the following:
Not having enough privileges to run the game efficiently CPU is finding it difficult to load the game Outdated Graphics Drivers, Windows Drivers, or Windows OS Corrupt or Missing Game Files Playing games on multi-display VRAM is unable to process heavy graphics Improperly configured game Settings Game overlays, game bar, or performance monitoring apps interfering Insufficient RAM
There are several more reasons; however, those do not necessarily cause the issue.
How to Fix Dev Error 6068 on Windows?
Depending upon the cause of the Dev error 6068, you can get rid of it. We have mentioned 18 methods, and you should follow them all sequentially as per the reasons leading to them.
Method 1: Run Call of Duty as Administrator
Having enough privileges can often lead to an error; thus, running as Admin will grant you special permissions. Follow the steps given below to run Call of Duty as Administrator: Step 1: Right-click on Battle.net app and choose Properties from the drop-down menu Step 2: Navigate to Compatibility Step 3: Press the Change Settings for all users button and go to Privilege Level Step 4: Click on the Run this program as Administrator and press the Apply button This will save the Settings. When you run the game as administrator, you get additional privileges to eliminate the Dev error 6068. However, if it does not, then nothing is wrong with privileges.
Method 2: Set the Game Process to High Priority
Your CPU could not process the game amidst other processes that run now. In such a scenario, you should set it to high priority. Usually, it is not recommended to modify priorities, yet sometimes it’s the only option available. Follow the steps given below to set the game process to High Priority: Step 1: Head over to Task Manager Step 2: Navigate to Call of Duty processes and click on the Details tab Step 3: In it, right-click on Call of Duty, choose Priority from the drop-down menu Step 4: Select High from another drop-down menu that appears Thus, you have set it to high priority. One of the common reasons behind it is outdated NVIDIA or system Drivers or your Windows OS.
Method 3: Update Windows and Drivers
You should check if there are any Windows OS, system, or NVIDIA driver updates available. This is because it is one of the most common reasons behind the Dev error 6068. Follow the steps given below to update Windows OS: Step 1: Open the Start Menu, type Updates, and click on the first search result that appears Step 2: In the window that opens, click on Check for Updates Step 3: If an update pops up, then install it Further, go to your device’s official website and then check for the latest drivers available Install them if you still need to. Now, check if the error is fixed or not. If it does not, there might be corrupt or missing game files. The following method will help you fix it!
Method 4: Fix Missing or Corrupt Game File
You would not be aware, but due to installation errors, there might be some missing or corrupt game files. This, in turn, affects the optimum gaming efficiency, often leading to errors in gameplay. Follow the steps given below to fix missing or corrupt game files: Step 1: Go to Batlle.net launcher and head over to Call of Duty Step 2: In its Options, click on the Scan and Repair label and press Begin Scan The application will now check Call of Duty and its files. If a game file is missing, it will automatically install it. Further, if the game file is corrupted, it will fix it. If there would be corrupt or missing files, it too leads to Dev Error 6068 on Call of Duty which will now be fixed. However, multiple displays could often obstruct gameplay leading to the error.
Method 5: Configure PC Screen Only
Enabling the PC screen-only option is one of the quickest ways to fix the Dev error 6068 if it is due to multiple displays. Here’s how you can configure PC Screen only: Step 1: Close the COD game and navigate to Task Manager Step 2: In it, end all the Call of Duty game process Step 3: Now head over to the Notifications panel in your system Step 4: Press the Windows+P key to open the Project Step 5: Choose PC Screen Only in a list of options that appear However, if this method does not eliminate the error and it is due to multiple displays, then the following procedure is understandable but quite useful.
Method 6: Set Call of Duty Window to Full Screen Borderless
You might find this method absurd, yet several setting the COD game to full-screen borderless did elements of their Dev 6068 error. Follow the steps given below to set the Call of Duty window to full-screen borderless: Step 1: Open Call of Duty and navigate to its Settings Step 2: Go to Graphics and then click on display Mode Step 3: Select Borderless Fullscreen from the list that appears Now, check Call of Duty, and the Dev 6068 error, if caused due to multiple displays, would have been resolved. If not, the following method will help you, depending on the cause.
Method 7: Modify Video Memory Scale
Often your VRAM is unable to possess Call of Duty heavy gaming graphics. For the time being, you can then adjust the video memory scale. Here’s how you can modify the video memory scale: Step 1: Launch Task Manager and end all the Call of Duty and related processes Step 2: Open File Explorer or Windows Explorer and head over to the path of Call of Duty’s player folder Step 3: In it, locate the file adv_options.ini, right-click and select Open with Notepad from the drop-down menu Step 4: Look up for VideoMemoryScale.Now line in the document Step 5: Change its value to 0.5. When the VRAM was unable to process its graphics, then now the issue would have been resolved. But if it does not, there is something wrong with the game settings.
Method 8: Change Call of Duty Settings
Several COD settings like Vertical Sync, Crossplay, Server Latency, or G sync often cause the Dev error 6068 on Call of Duty.
Change Vsync
Follow the steps given below to change Vsync appropriately Step 1: Go to NVIDIA Control Panel and click on Manage 3D Settings Step 2: Click on Vertical Sync and set it to Adaptive Half Refresh Rate This will eliminate the error; if not, then you should disable Vsync for the purpose.
Disable Ray Tracing
Follow the steps given below to disable Ray tracing: Step 1: Open Call of Duty and go to its Options Step 2: Click on Shadow and Lightning Step 3: Beside Ray Tracing, click on the arrowhead and select Disable
Disable Crossplay
Follow the steps given below to disable crossplay for COD: Step 1: Open the Options menu in Call of Duty Step 2: Go to the Account section and click beside Crossplay to select Disable
Enable Server Latency
Here’s how you can enable server latency: Step 1: Go to Call of Duty game options Step 2: Click on General and click on the Server Latency checkbox
Disable G Sync
Here’s how you can disable G sync for games: Step 1: Open the NVIDIA control panel and navigate to Display Step 2: In it, click on the setup G sync label and click on the Enable G sync checkbox to uncheck it After doing so, if improperly configured settings obstruct the gameplay, it will tackle it.
Method 9: Activate XMP Profile is Possible
The fix depends on whether you can enable your system XMP profiles. Check your device’s BIOS settings to see if an XMP profile is saved. If you have, then activate it to tackle Dev Error 6068.
Method 10: Turn Off In-Game Overlay and Game Bar
In-game overlays and game bars often interfere with its optimum functioning leading to several error types like the 6068. Nvidia GeForce is one of the prominent in-game overlays, which can often be an issue. In such a scenario, you can switch off the in-game overlay.
Turn off NVIDIA GeForce Experience In-Game Overlay:
Here’s how you can turn off the Nvidia game overlay: Step 1: Open GeForce Experience and expand the General tab Step 2: Navigate to the in-game overlay and toggle it off Step 3: Save the changes and exit You still need to turn off NVIDIA’s in-game overlay. For turning off the game bar, the following method will help you.
Turn off Game Bar
Follow the steps given below to turn off the game bar: Step 1: Close the game, visit Task Manager and end all its processes Step 2: Press the Start button, search for Gaming, and select Game Bar Settings from the search results Step 3: In it, navigate to Gar Bar Settings and toggle off the button next to Game Bar This will turn off the game bar. Similarly, you can turn off other game overlays if you have one. Furthermore, if you have any performance monitoring software, you have to disable that too. It would have been fixed if game overlays, game bars, or performance monitoring software were leading to the Dev error 6068.
Method 11: Reinstall DirectX
Windows uses DirectX graphics in gaming for a realistic and more immersive gaming experience. Here too, it can be responsible for the Dev error 6068. It happens when the DirectX application program corrupts. In such a scenario, you can uninstall it and then install it. Reinstalling the DirectX API will help you out. However, it can also be that you are using DirectX 12, and reinstalling it also does not work out. You will have to then use DirectX 11 for it.
Method 12: Switch to DirectX11 for Call of Duty
Follow the steps given below to switch to DirectX 11: Step 1: Go to Battle.net launcher and navigate to Options Step 2: In it, head over to Game Settings and check under Call of Duty Step 3: Click on Additional Command Arguments and enter -d3d11 Thus, switching to DirectX 11 would fix the problem. If not, then Shaders might be the root cause.
Method 13: Reinstall Shaders
Shaders are often the underlying cause. You cannot uninstall them directly, as they help you enhance your 3D experience. You must reinstall shaders for this purpose! However, you have to reinstall it continuously while you play. For that, start installing Shaders till you play. When the installation completes, begin reinstalling it again. Repeat the process until you are playing the game. But this is tedious and troublesome. The good part is that there is a lesser-known hack to delete shaders. The below-mentioned method will guide you on how to do so!
Method 14: Delete Shaders
While you might find it illicit to delete shaders, there is a legal way. Here’s how you can delete Shaders: Step 1: Open File Explorer or Windows Explorer and search for Documents\Call of Duty Modern Warfare\ Step 2: Backup the Players or Players2 folder and then delete it Deleting it will also clear Shaders. Now, check if the problem is resolved or not. If not, you should fix your PC if you have overclocked it. The below way will help you!
Method 15: Lower the Clock Speed
Overclocking enriches the gaming experience but often causes some problems in the long run. One of them is the Dev error 6068. Therefore you should lower your PC’s clock speed. Besides, you can also resize your system to default speeds. However, do not do so if you are not well-versed in overclocking. If none of the methods tackled the issue, then you must reinstall the game.
Method 16: Reinstall Call of Duty
Reinstalling the game solves several problems that developed temporarily. For it, reinstall Call of Duty from your PC and then install it. Most probably, it will fix your issue. If it does not, then you might have lower RAM.
Method 17: Increase Virtual Memory
Virtual memory lets you use several applications and processes that require more memory. It comes into play when your device has lower RAM. It does consume any RAM on your device. Follow the steps given below to increase Virtual Memory on your system: Step 1: In the Start menu, search for Advanced System Settings Step 2: Select View Advanced System Settings from the search results Step 3: Go to Performance and open Settings Step 4: Expand the Advanced option and click on Change Step 5: In the virtual Memory and click on the Automatically manage paging file size for all drives to uncheck it and set Custom Size Step 6: Enter the virtual memory ×3 of your device storage and then press the OK button to save changes Reboot your system for it to reflect the changes. Virtual memory will thus help you fix RAM issues. If it does not, then your RAM sticks are the issue, and replacing them is necessary. But if nothing helps, then resetting Windows is the ultimate fix.
Method 18: Reset Windows
Resetting Windows is a big deal, yet it will fix performance and error issues. Windows does let you back up and restore with its inbuilt method. However, if possible, you should also create an additional data backup. Here’s how you can reset your Windows: Step 1: Go to Device Settings and navigate to Update and Security Step 2: Click on the Recovery label Step 3: Press the Get Started button beneath Reset this PC and select Keep my Files Windows will prompt you to reset your system while keeping your data safe.
What is a fatal error on Warzone?
Fatal Error 0x0000 specifies that you have missing or corrupt game files. Hence, you should then scan and repair it.
How do I get rid of Dev errors on Xbox?
Fixing Dev errors on Xbox is pretty simple. Most of the time, it is temporary, so you should restart your console.
The Final Word
If you were looking for what causes Dev error 6068 and how to fix it for seamless Call of Duty gameplay, you would have got your answer! Most users have found that outdated NVIDIA or Windows drivers cause the issue. In such a scenario, updating their bits of help is essential. Besides, insufficient RAM, overclocking, DirectX 12, and missing or corrupt game files are also responsible for it. You should follow their respective solutions to eliminate the COD issue in such a scenario. Do let us know which method helped you fix the Dev error 6068!
Fix 0x80300001 Error While Installing Windows 10 Fix the “No Audio Output Device is Installed” Error in Windows [Solved]Netflix Error Code: S7363-1260-00002E3F