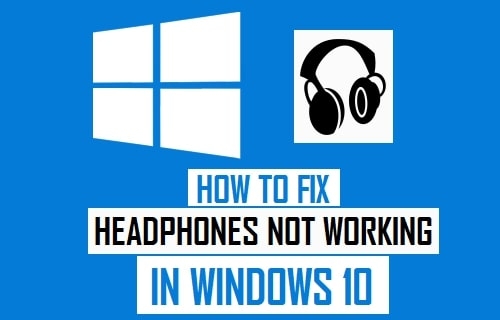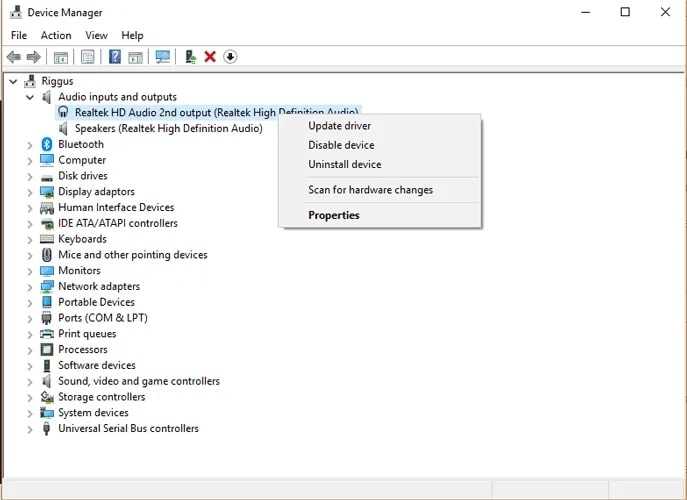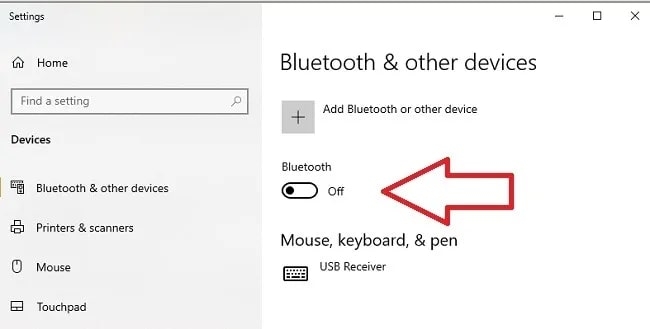In case you are facing an issue with the headphones on Windows 10, you can follow any of the solutions given below:
How to Fix Headphones Not Working Windows 10?
Solution 1: Isolate the Problem
Before trying any other solution given below, it is recommended to check if the problem is not with the headphones or the audio port of your system. Firstly, connect your headphones to any other device and see if they are working or not. If the headphones aren’t working, it means they are faulty.
8 Best Keyloggers For Windows 10/11How to Remove Weather from Taskbar in Windows 10?How to Fix Bad_Module_Info Error in Windows 10?
If the headphones are working perfectly alright on another device, then try to connect them to the same system but on a different port. In case the headphones are working on your PC’s other port, it means there is a problem with the audio port. You need to fix the hardware.
Solution 2: Make Sure to Use Headphones as Default for Audio
If your headphones are not working, navigate to the ‘Sound Settings’ on Windows 10. You can do this by right-clicking on the sound icon and then clicking on ‘Open Sound Settings.’ From the “Output” section, you can choose the output device as your headphones and save settings. In case the headphones are not appearing in the list, then the chances of them being disabled are high. Under “More sound settings,” you can find a list of audio devices. Scroll down to see if the headphones are showing disabled or not. If the headphones are showing disabled, right-click on it and select the option “Select as Default Device,” and click on apply settings.
Solution 3: Check the Volume Controls
To check the volume controls, right-click on the sound icon and then select the option ‘open volume mixer.’ Now, adjust the slider and check if you are able to listen to any audio on your headphone.
Solution 4: Plug the Headphones and Restart your System
This is a very simple fix, and it has helped many people to sort out the headphone issue on their Windows 10 system.
Firstly, plug the headphone into your system.Now, restart your system and check if the headphone works or not.
Even after restarting the Windows system, if the headphones are not working, you can try the other solutions given below.
Solution 5: Update or Replace the Audio Drivers
If you are connecting the headphones to your system and able to hear any weird sound, then the headphones are being detected at a hardware level. But, you need to fix this issue at a software level. To fix this issue, you need to update or replace the Audio drivers on your Windows 10 system. You can do that by following the simple steps given below:
Firstly, right-click on your Windows icon and then navigate to the ‘Device Manager.’Under the ‘Device Manager’ options, you can find the ‘Audio Inputs and Outputs’ option. Right-click on the audio device and select the option “Update Driver.”
On the next popup, select the option “Search automatically for updated driver software.”In case the driver update fails, you can right-click on the audio device and select the option “Disable Device,” and re-enable it.
In case the latest drivers are not being displayed by your system, you can navigate to the headphone manufacturer’s website and download the latest drivers manually.
Solution 6: Ensure Bluetooth is Properly Working
This solution is applicable only to Bluetooth headphones. In this scenario, you need to look at two things:
Firstly, ensure that the headphones you purchased are compatible with the Windows 10 OS. If your system supports Bluetooth 4.0 and the headphones are of the 5.0 version, then they aren’t compatible.
You can right-click on the Windows icon, choose “Device Manager,” and expand the Bluetooth section to know what current version of Bluetooth your device supports.
Secondly, check if the Bluetooth is enabled or not. If the Bluetooth is turned off, go to the Windows search bar and type “Bluetooth and Other Device Settings.” If you see the Bluetooth is off, toggle it and turn the Bluetooth on.
Solution 7: Wireless Headphone Issue
In the case of wireless headphones, the issue might be with the device itself. Before connecting the headphones to the system, make sure they have enough charge. If the battery is low, the chances of headphones not playing any audio is high. Also, there might be firmware issues with the wireless headphones at times. To fix this issue, you need to update the firmware of the headphones. Finally, if you have a charging pod for the headphone, make sure they are getting charged. If the charging pod has any issue, try getting a new charging pod or replacing the headphones.
Solution 8: Replace the Audio Port
If your headphones are working well on the other devices, but are not working properly on the system, then it means your system’s audio port has a problem. You need to replace the audio port by taking it to a skilled technician.
Solution 9: Switch to Chrome OS
Though Windows 10 is one of the latest OS in the market, it comes with its own set of flaws. In case your Windows 10 system is throwing errors like unexpected shutdown, registry corruptions, etc., you can switch to the Chrome OS, which is lighter and faster compared to the Windows OS. This operating system does not load multiple apps on booting. Hence there is no chance of your system slowing down.
Conclusion
These are some of the common working methods to fix the ‘headphones not working Windows 10’ issue. In most cases, updating the audio drivers will help fix the issue. Otherwise, reboot the system and check. Comment below for any queries!