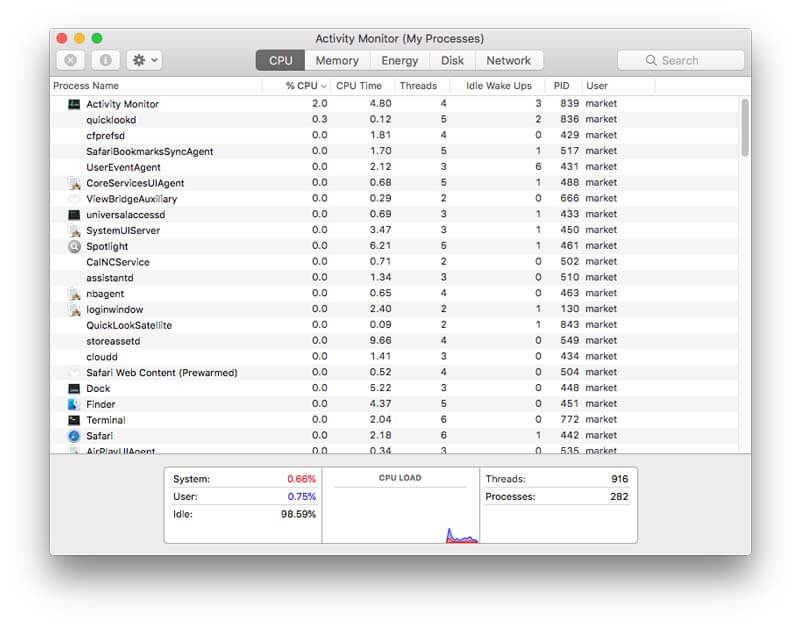There are many reasons why your MacBook’s sound can stop working. Some of the reasons are faulty connections, physical cables, or software problems. Because there are so many reasons why your MacBook can lose sound, it’s hard to pinpoint when exactly it happens. If you’re experiencing problems with sound on your Macbook, don’t worry as we’re here to help you out. In this blog post, we’ll show you some effective solutions to fix the sound not working issues on mac so that you can get your audio up and running again. So, let’s get started!
Why is Sound Not Working On Macbook?
If your MacBook’s sound isn’t working, there are several reasons for this. There might be a problem with your computer’s sound. This could be because of a problem with the software that controls the sound, or with the apps, you’re using.
10 Fixes to Prevent Macbook Pro Overheating IssueExcellent Tips to Fix the Problem of a Slow MacbookHow to Fix the “PDE.plugin will damage your computer” Error on Mac?
There could be a hardware problem with your devices, such as a speaker that isn’t working correctly or headphones that are sending audio to the wrong place. There are many possible causes for this problem. But we can’t list them all. Let’s move on to solutions.
How To Fix The Sound Not Working On Macbook Issue?
You can solve the audio problem on your MacBook by using the following solutions. To begin, here are a few tips to troubleshoot your MacBook.
Check The Volume
One of the first things you should check is whether or not the MacBook’s volume is muted. If it is, you won’t hear any sound at all coming from your computer. Ensure that the volume is not too low and click on the Volume Up button, which you will usually find on the F12 key in the top-right corner of your keyboard. When you tap this, you should notice an overlay appear on the screen which indicates the volume has been increased. If you notice that the volume slider in the Music app is far to the left, you can move it to the right. You can unmute the sound on your MacBook by pressing the “F10” key. You should see a little speaker icon appear in the top menu bar. If the speaker icon is crossed out, that means the sound is muted and you’ll need to click on it to unmute it. You’ll find it in the Control Panel section of the menu bar if you’re using Big Sur or Monterey. Click and drag it to the right.
Restart The Mac
The easiest solution to fix the problem is to restart your MacBook. In most cases, restarting or booting your Mac can get almost all sluggish programs off work. To do this, go to the Apple logo in the top-left corner of your screen and click on Restart. This will fix a lot of minor problems with your computer and it might just fix the sound problem as well.
Check Your Output Device’s Connection
If you don’t hear the sound coming from your speakers, it may be coming from somewhere else. Make sure you’ve selected the correct output device in your System Preferences. To make sure nothing is plugged in that may be interfering with your audio, check all the ports and jacks on your Mac, like USB, Thunderbolt, headphones, HDMI, etc. Remove anything you find and, if necessary, clean out any ports with dust and debris.
Check A Different App
To see if the sound is working. If you’re having problems with the sound in a specific app, it might be a problem with that app and not your MacBook. To check this, try using a different app to see if the sound works. iTunes or Music may play sound but not Safari, this might be because Sound is disabled in Safari. You can adjust the volume from the video window if you are watching a video in Safari without sound. By default, the video may be muted, so you must choose whether to hear the sound.
Restart The Sound Controller
The Mac’s Sound Controller is a core component that makes it possible for audio files to be played correctly. If the Sound Controller isn’t booting or working right, your Macbook won’t have volume. If your MacBook’s audio does not work, you may want to consider restarting its Sound Controller.
Open the Activity Monitor by browsing to Applications > Utilities in the Finder.Once Activity Monitor has been launched, search for the “coreaudiod” process.
Select the coreaudiod component and quit it by clicking the cross (X) icon.
Now, wait a few minutes, and then close the Activity Monitor and play some music to restart the Audio Controller.
Update Your Software
A bug in macOS may be causing the sound not to work on your MacBook. Click Software Update in System Preferences. The computer will check for updates and prompt you to install them (which usually requires a restart).
Check System Preferences
You should check the sound settings if you’re still unable to hear sound after updating macOS. To do this, you must disconnect all external devices, such as earphones, headphones, and speakers from your computer. You should also disconnect the USB, FireWire, Thunderbolt, and audio ports from your Mac/MacBook Pro/MacBook Air.
To begin, click on the Apple menu.After that, click Sound in the System Preferences window. Select Internal Speakers under the Output tab.
Verify that Mute is not checked next to Output Volume (the checkbox should remain unticked). And now adjust the output volume by moving the volume slider.
Reset The NVRAM/PRAM
This is a bit more advanced, but it’s worth trying. Resetting your PRAM can often fix audio problems. NVRAM or PRAM is a small amount of memory that Mac uses to store certain settings. This process can fix some sound-related issues. To make sure the Mac volume works properly, you need to reset the NVRAM or PRAM. For this process, you just need to press the four shortcut keys: Option, Command, P, and R. Hold these buttons until the computer starts and chimes. Press and hold the keys until the sound goes off a second time, then release them.
Get Support From Apple
If none of these work, take the Mac back to the Apple Store for a hardware check. Apple has a team of trained experts who can help you troubleshoot your problem and get your audio working again. There are a few different ways to contact Apple support. You can visit the Apple support website and chat with a representative, or you can call Apple support.
Conclusion
Hopefully, this article has helped you to fix the sound not working issue on your MacBook. You should first check your connections and make sure you’ve selected the correct output device in your System Preferences. If that doesn’t work, restart the sound controller or update your software. Also, you can reset the PRAM or restart your MacBook to solve the issue. If you’ve tried all of the above solutions and you’re still having problems, contact Apple support for further assistance. If you’ve any questions or suggestions regarding this topic, feel free to leave them in the comment box below.