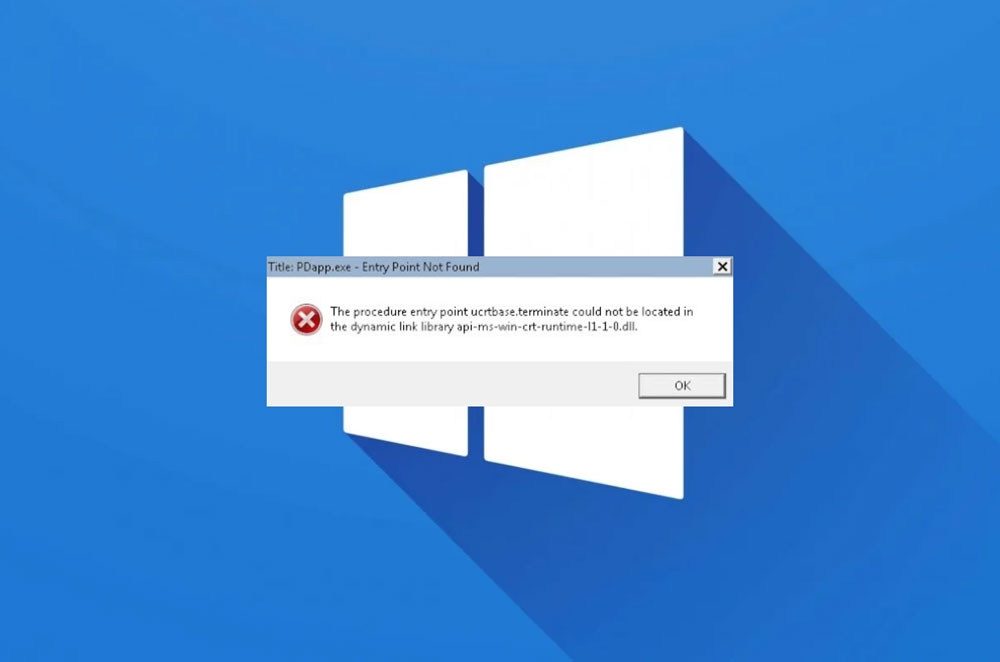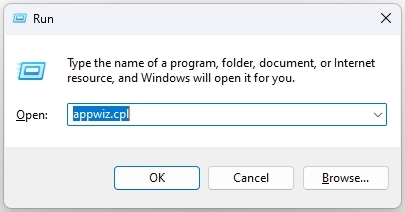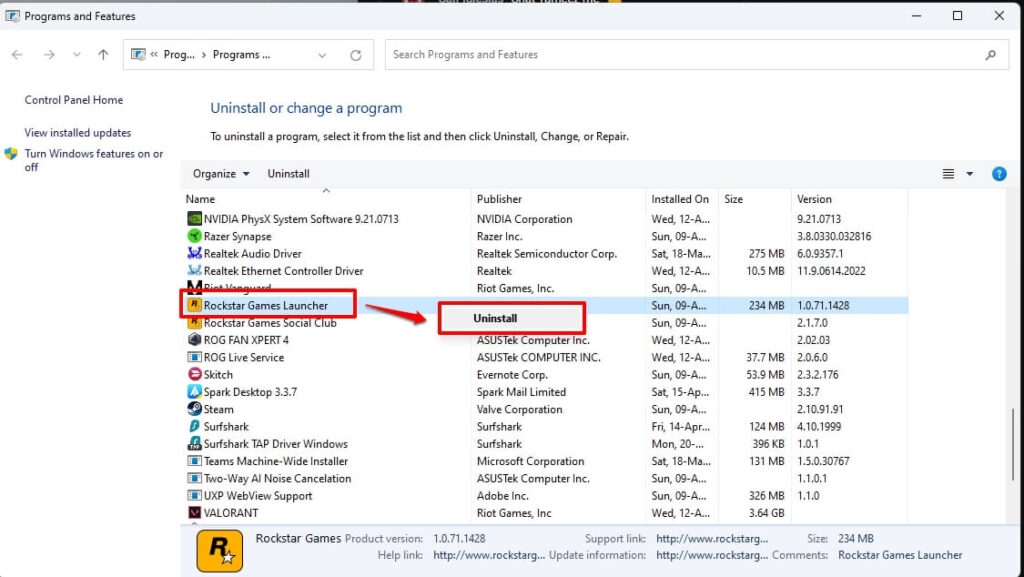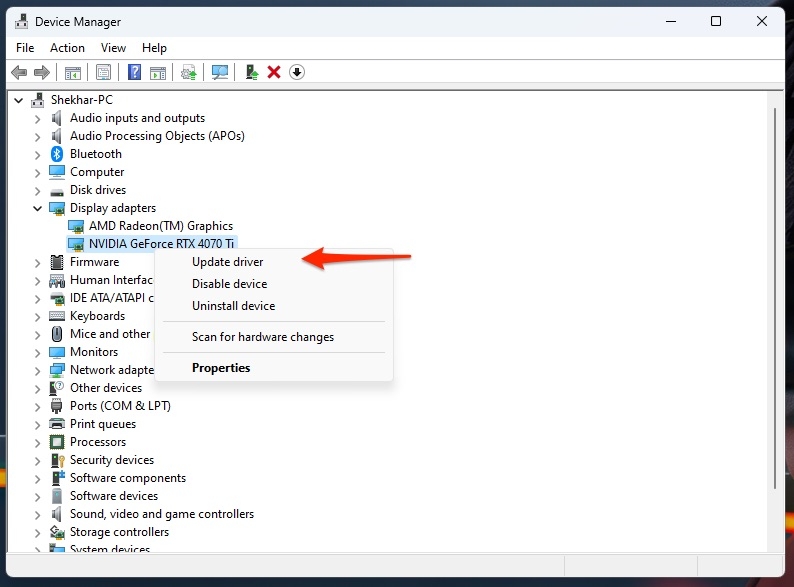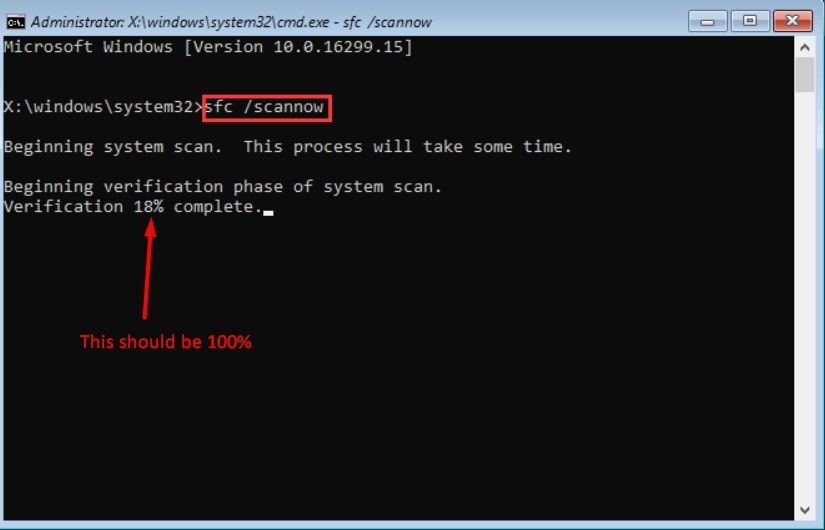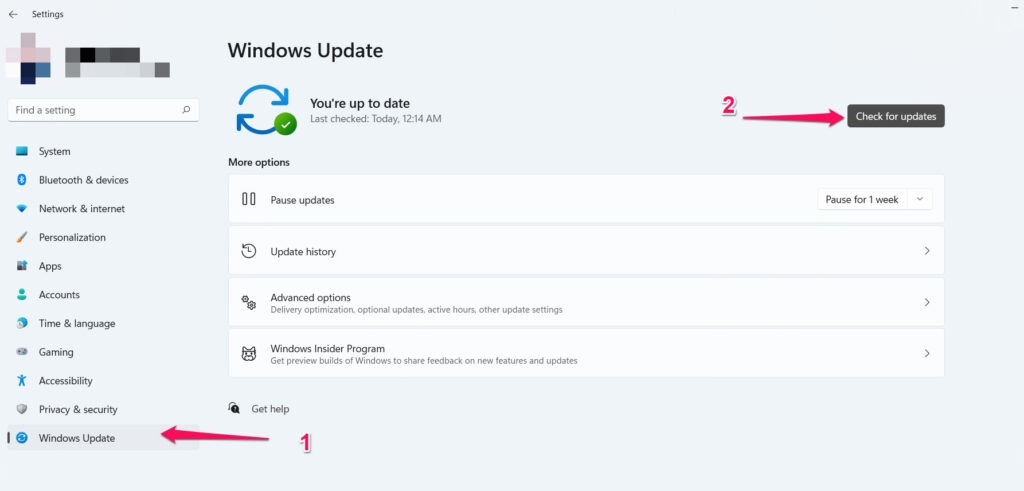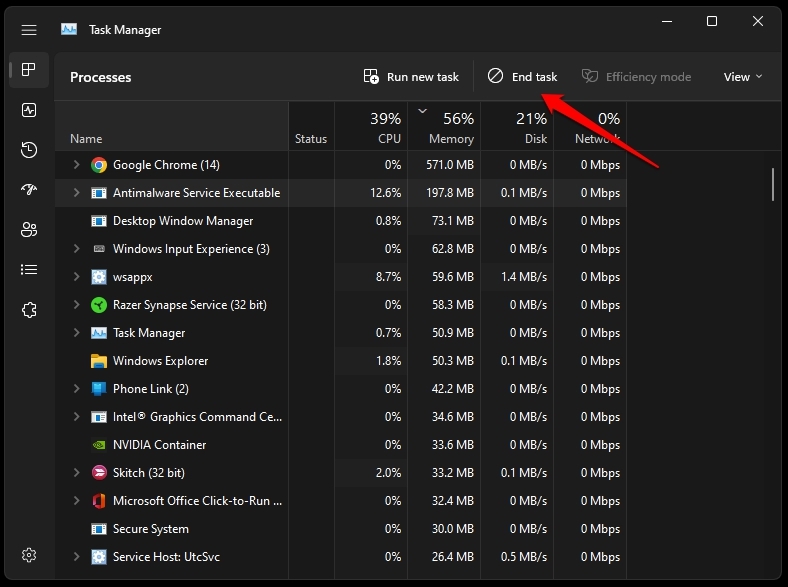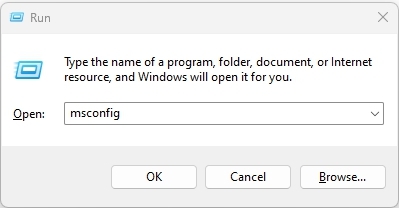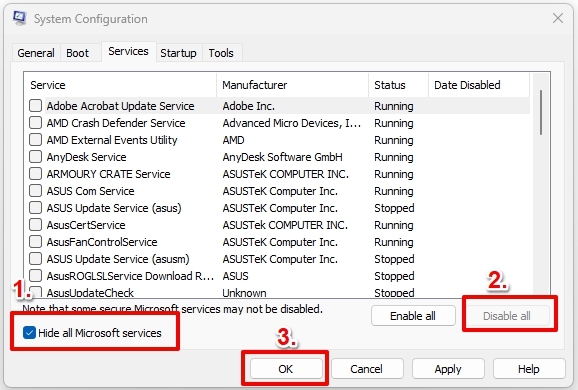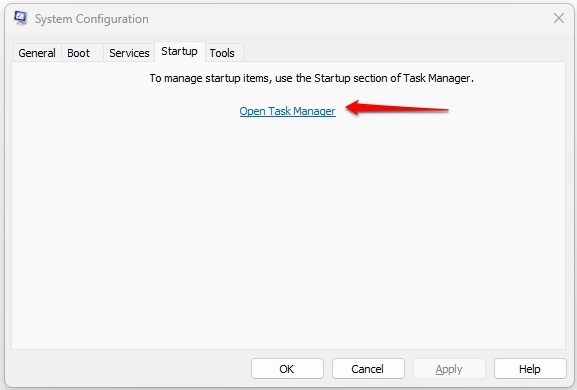One such error message is “Entry Point Not Found,” which indicates that a required function or entry point cannot be found in a particular program or DLL file. There are several reasons why this error can occur, including missing or corrupt system files, outdated drivers, or malware infections. This article discusses some effective solutions to fix Windows’s “Entry Point Not Found” error.
Understanding the “Entry Point Not Found” Error
To fix this error, we must first understand what it means. To perform specific tasks, a program may require the operating system or other programs to perform certain functions or entry points. The program displays an error message whenever it cannot find the required entry point or function. As an example, let’s say you’re trying to run video editing software on your Windows PC, but you receive the “Entry Point Not Found” error message. In some cases, this error is caused by a missed or corrupted DLL file.
Common Causes of the “Entry Point Not Found” Error
There are a variety of reasons why “Entry Point Not Found” errors occur, including these:
How to Fix the Entry Point Not Found Error
Now that we understand what causes “Entry Point Not Found” errors, let’s discuss some ways to fix them.
Solution 1: Reinstall the Program
It is likely that the “Entry Point Not Found” corrupt program installation causes an error. Reinstalling the program may solve the problem. To reinstall the program, follow these steps:
Firstly, press the Windows key + R on your keyboard to open Run. Afterward, in the Run dialog box, type “appwiz.cpl“.
Look for the program causing the error in the Programs and Features window. To uninstall the program, click Uninstall and follow the on-screen instructions.
Then, download the latest version of the program from the official site and install it.
Solution 2: Update Your Drivers
The drivers you have installed for your hardware components may be out-of-date, which may result in the “Entry Point Not Found” error. To update your drivers, follow these steps:
Press the Windows key + X on your keyboard and select Device Manager. Expand the category of the hardware component you wish to update in Device Manager. Right-click the hardware component and choose Update Driver.
On the screen, follow the instructions to update the driver. Follow the same steps for all hardware components you need to update their drivers.
Solution 3: Run System File Checker
The “Entry Point Not Found” error is typically caused by corrupt or missing system files, which can be corrected by running the System File Checker (SFC) utility. It scans your system and replaces corrupt or missing system files with the appropriate versions. To run SFC, follow these steps:
Press the Windows key + X using your keyboard and select Command Prompt (Admin). Then type “sfc /scannow” and press Enter.
When the SFC utility has finished scanning your system, it will report any missing or corrupt system files. The scanning process may take some time, so please be patient. The SFC utility will display the results once the scanning process is complete. It will replace any missing or corrupt system files with the correct ones if it finds them. Finally, it may be necessary to restart your PC in order to resolve the “Entry Point Not Found” error.
Solution 4: Run a Virus Scan
It may be necessary to run a virus scan in order to resolve the “Entry Point Not Found” error if malware infections cause it. To run a virus scan, follow these steps:
Initially, download and install the latest version of your antivirus software. Use your antivirus program to perform a full scan of your system. If your system is infected with malware, the antivirus program will detect it and remove it. Restart your PC after the virus scan is complete to see if the “Entry Point Not Found” error has been resolved.
Solution 5: Repair or Reinstall Windows
In order to fix the “Entry Point Not Found” error, you may need to repair or reinstall Windows. To repair or reinstall Windows, follow these steps:
Initially, to ensure the safety of your files and data, back them up to an external hard drive or cloud storage service. Start your PC and insert the Windows installation media (CD/DVD or USB). Press F12 or Del to enter the Boot menu to boot from Windows installation media. To repair or reinstall Windows, follow the on-screen instructions. Then, restore your files and data from the backup once the repair or reinstallation has been completed.
Related Resources:
Download and Install the Latest Windows 10 Download and Install the Latest Windows 11
Solution 6: Update Windows
It is sometimes possible to resolve the “Entry Point Not Found” error by updating your Windows operating system. To update Windows, follow these steps:
Firstly, press the Windows key + I on your keyboard to open the Settings app. Click on “Windows Update.” Click on “Check for updates.” Click on “Download and install updates” if they are available.
Finally, restart your computer once the updates have been installed, and check if the error “Entry Point Not Found” has been resolved.
Solution 7: End Conflicting Programs
The “Entry Point Not Found” conflicting program can sometimes cause errors. If the issue persists, you may need to disable or uninstall the conflicting programs. To end task the conflicting programs, follow these steps:
Initially, press Win + X and select Task Manager. Now, select the applications you thought may be the culprit. Then, hit the End Task button.
Solution 9: Perform a Clean Boot
It may be helpful to perform a clean boot to identify and resolve the problem. To perform a clean boot, follow these steps:
Firstly, on your keyboard, press the Windows key + R to open Run. In the Run box, type “msconfig.”
Go to the “Services” tab. Make sure “Hide all Microsoft services” is checked. Then click “Disable all.”
Go to the “Startup” tab. Choose “Open Task Manager.” Ensure that no third-party programs are in conflict with the program causing the error. Close the Task Manager and click on “OK.”
You should restart your PC to verify whether the “Entry Point Not Found” error has been resolved.
Sum Up
It can be frustrating to deal with “Entry Point Not Found” errors, but you can fix the problem with the solutions above. It is important to back up your data and files before attempting any of the solutions discussed in this article. Regardless of whether you try all the solutions, it is best to contact a certified technician or the support team of the program you are trying to run if the error persists. So, that’s all we have for you. We hope that this guide has helped you. For more info, comment below and let us know. Further Reading:
Best Steam Wallpaper Engine Alternative for PC [Solved] DNS Probe Finished No Internet Error Top 10 Best Widgets for Windows 11 to take your PC to the Next Level