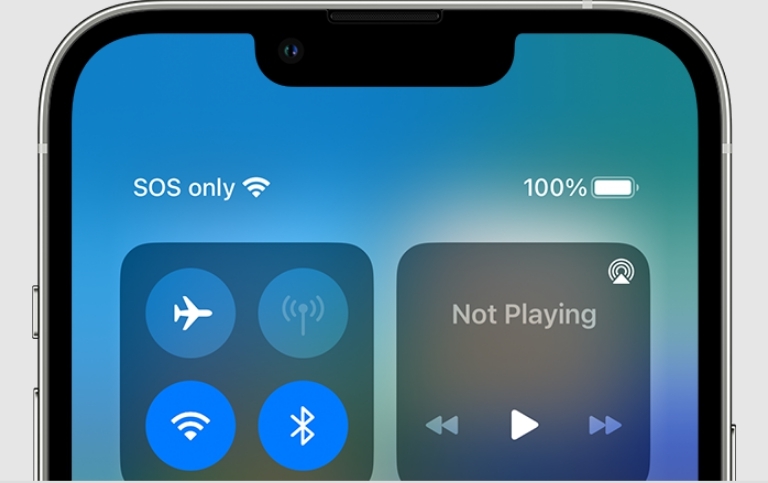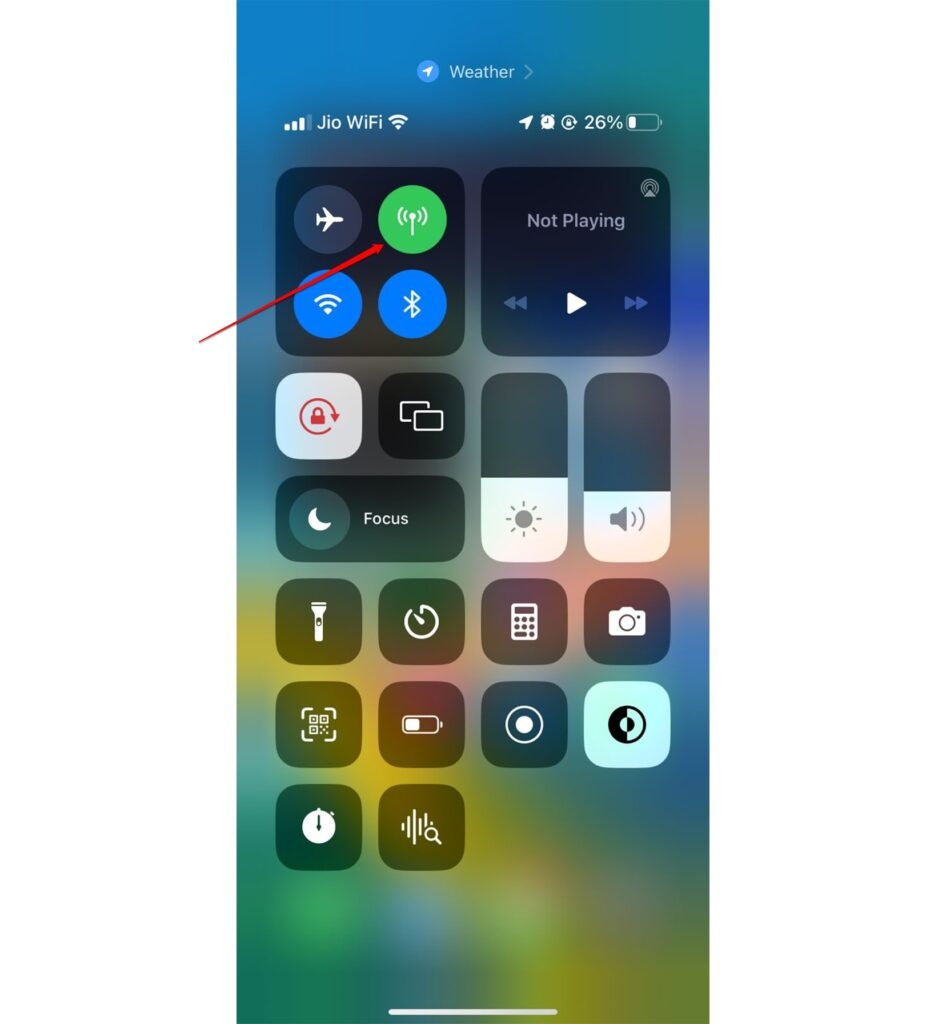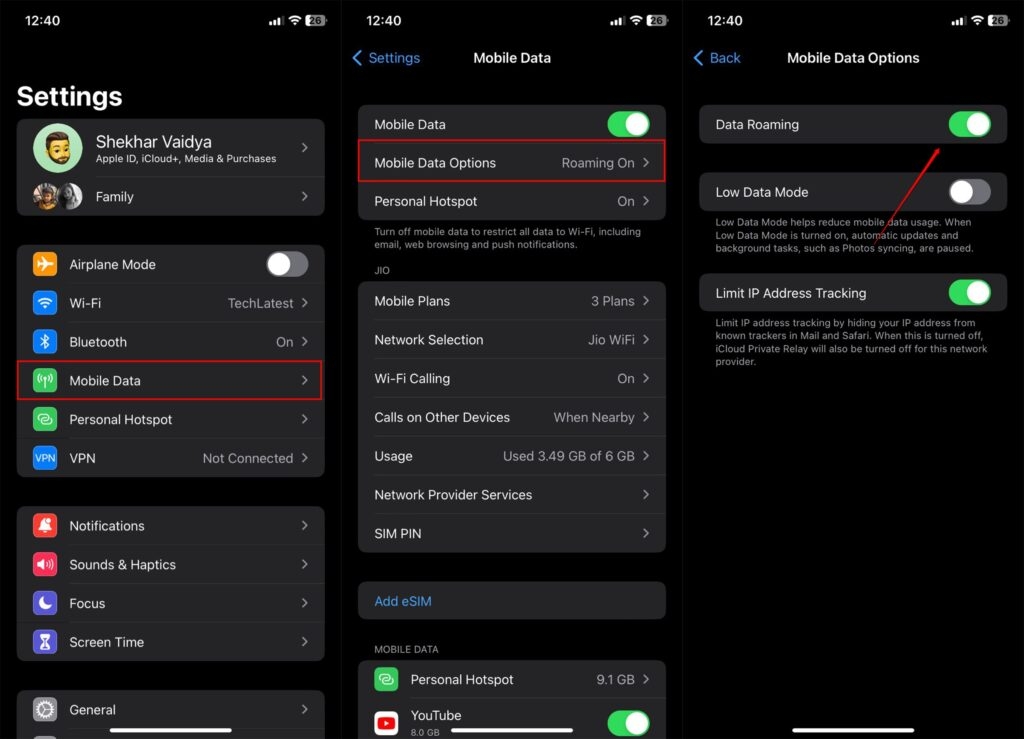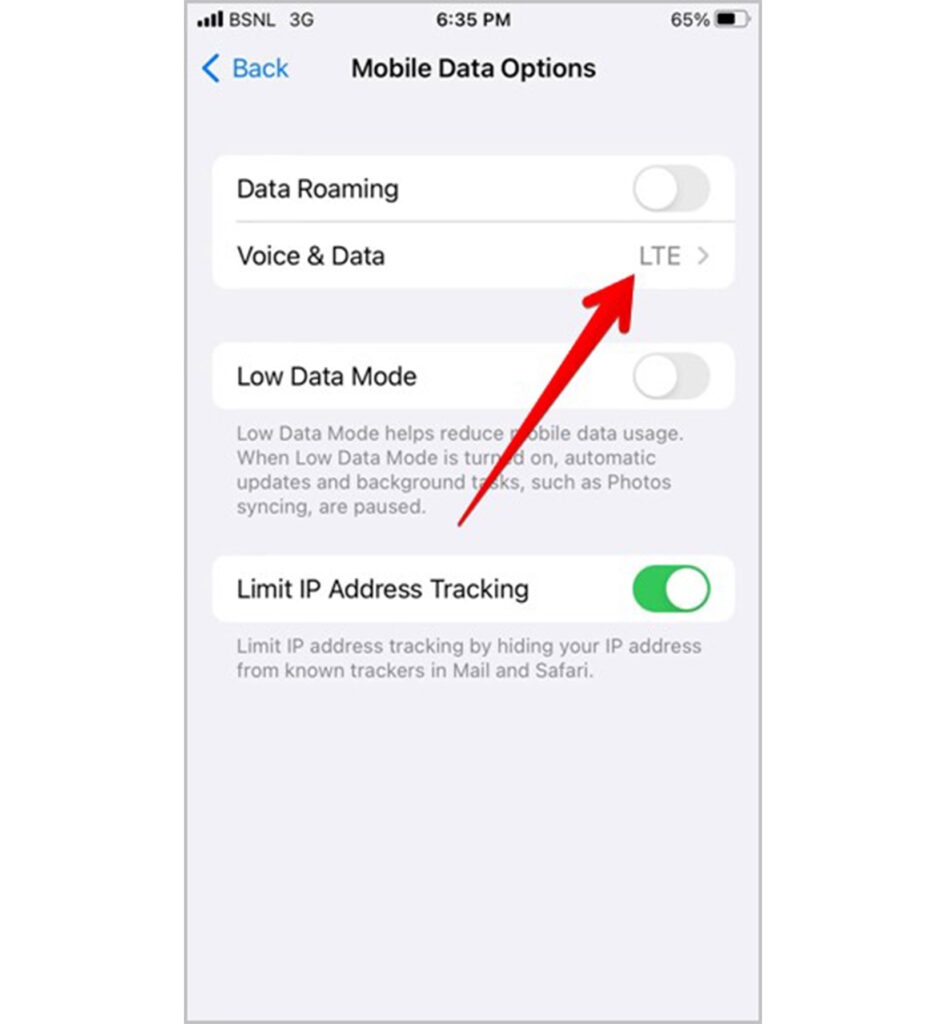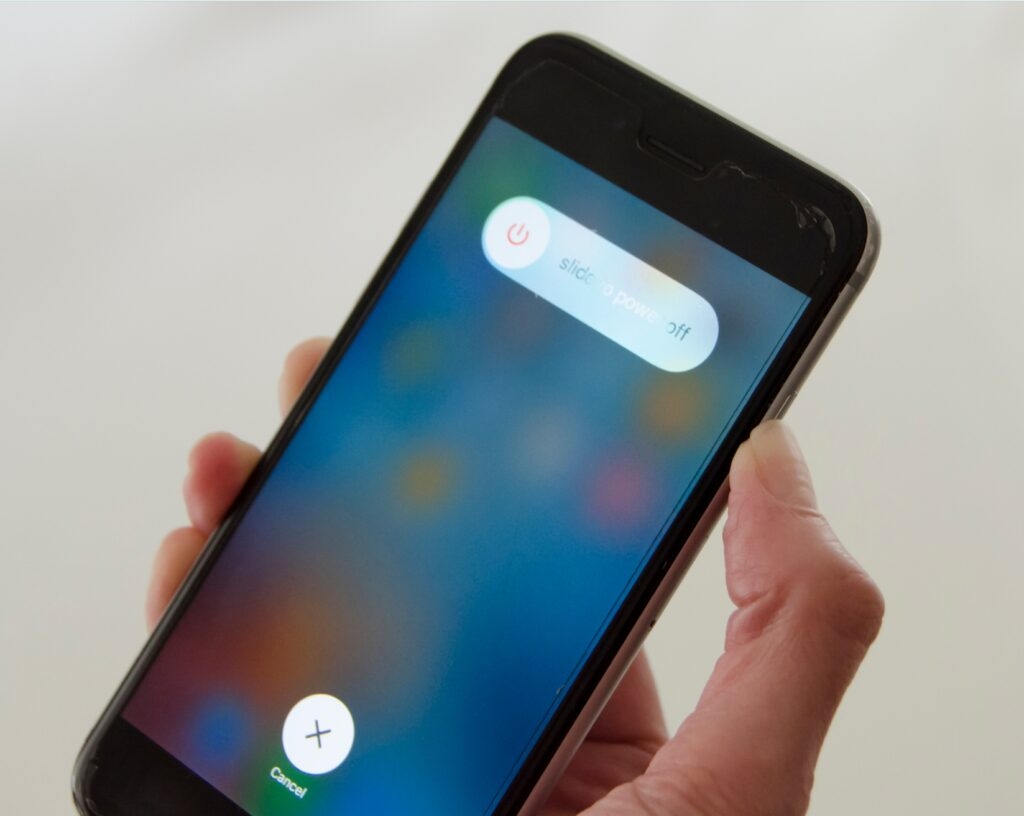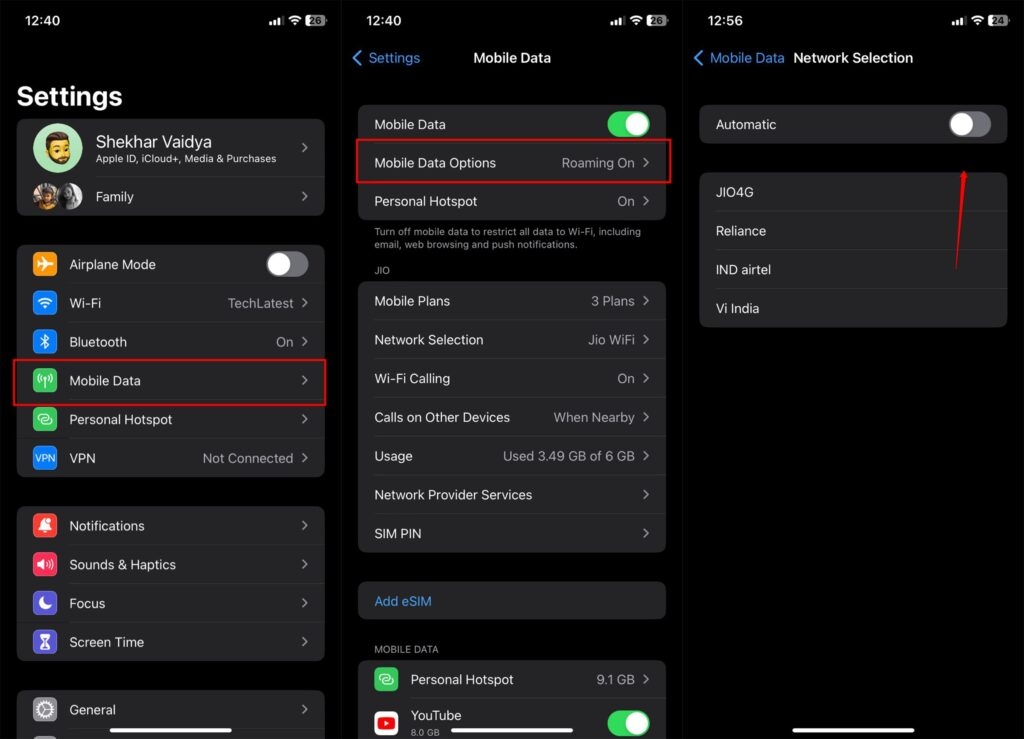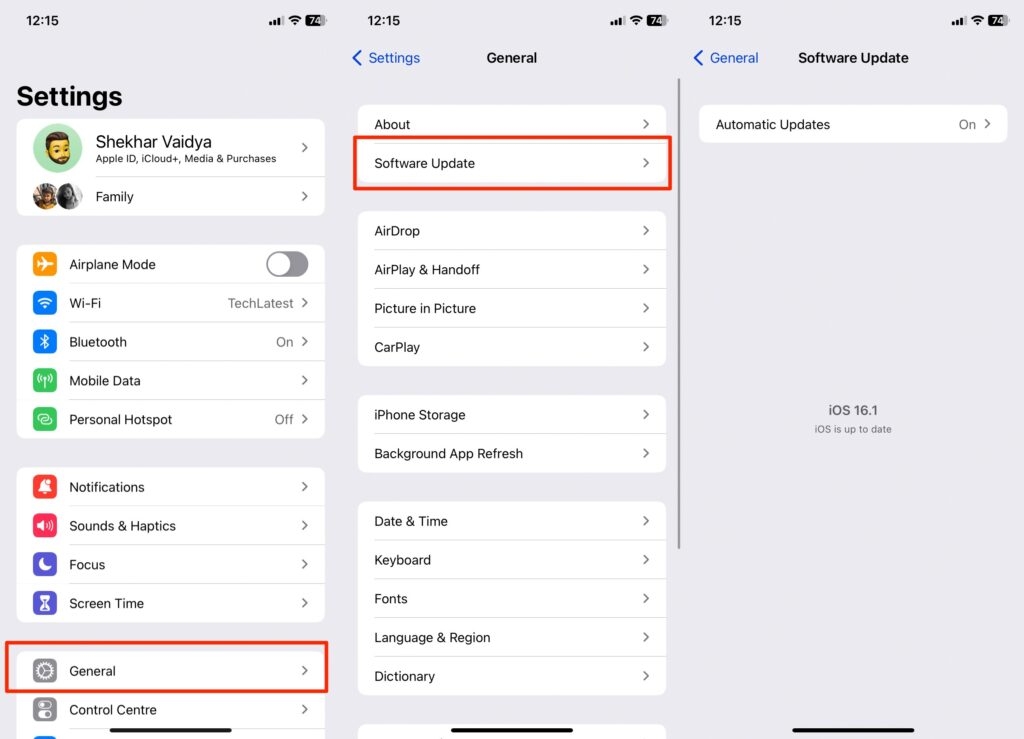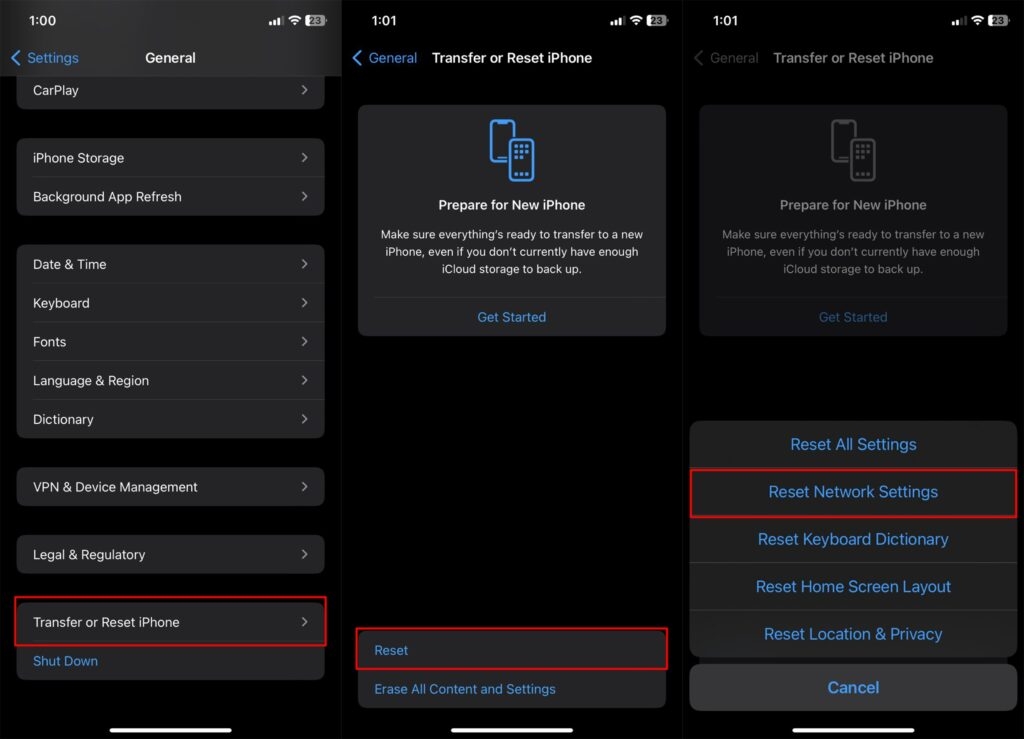So, you would be wondering what SOS only means on an iPhone. The word SOS implies emergencies. Whether you want to dig into the meaning in detail, you see SOS when even not applicable on your iPhone network or similar, we have coveted you all with its fixes.
What Does SOS Only Mean on iPhone?
When you see SOS Only or SOS near your iPhone’s status bar, your device doesn’t have any network. Therefore, you can call or text anyone but can always connect with emergency calls like 911 in case of any help. You cannot enable it manually, but there are instances where it does appear automatically. These include when traveling and your iPhone doesn’t have a network. Even if you haven’t inserted a SIM card or something is wrong with your network settings, it will only show SOS. It indicates that you can’t dial usual calls or text someone but can contact emergency numbers. The feature is for iOS 15, 16, and earlier models also. However, it’s noteworthy that people residing in the States, Australia, or Canada would open the SOS-only feature, not those of other regions. People from different areas, like those in Asian or African countries especially, would see no network or No Service. Therefore, emergency calls from the US and other regions would be confined to their local numbers.
How to Fix SOS Only on iPhone?
Several reasons lead to the SOS only or SOS status on your iPhone status bar. Though all of them are associated directly or indirectly with a network, and you know that nothing is much inappropriate, several methods exist to resort to it. Roll over to each one of them until you find a working one.
1. Restart Mobile Data
Restarting your mobile data is the prime step in fixing the SOS only on iPhone. The best thing is that you can do so from the Control Panel itself. Ensure that your cellular data is enabled before the process Here’s how you can restart mobile data on your iPhone:
Head over to the Control Panel and tap on the cellular data icon (an antenna with some waves around it) to turn it off
Please wait for a while, and then tap on the cellular data icon again to turn it on
When you restart mobile data, your iPhone starts searching for an internet connection again, hence the network.
2. Turn on Data Roaming
Most of the time, when you see the SOS or SOS-only sign on your iPhone, your iOS might be unable to find networks in the region. In such a scenario, you must ensure your mobile networks work on Roaming. Here’s how you can turn on data roaming on your iPhone:
Go to iPhone Settings and open Cellular. Enable Cellular Data Option. Tap on Mobile Data Options and Toggle on Data Roaming.
Bkw, your iOS will register to the surrounding network and resolve the SOS-only sign. However, if you find that Data Roaming was already turned on, the following methods would help you.
3. Use LTE and VoLTE
No matter whether you use 4G or 5G, it happens that your device adapts to using older networks like 3G. While network carriers are wearing out these conventional networks, you would see SOS signs. Your device can’t connect to a 4G network in such cases. Therefore, you should use 4G LTE. Here’s how you can do so:
Open iPhone Settings and go to Cellular Data. Navigate to Cellular Data Options and tap on Voice & Data. Select LTE from the list and toggle on VoLTE.
If not switching to LTE and VoLTE was causing the issue, then you would not see SOS only now.
4. Restart your iPhone
There are numerous reasons why your iPhone develops temporary bugs, affecting network issues quite often. Thus, you can face issues like no network or SOS only. Hence, the best solution is to restart your iPhone to fix problems. Besides, a restart works if too many recent applications or cache memory are causing problems leading to SOS issues.
5. Re-enable Automatic Network Settings
When traveling or your phone is in a low network area, your device finds it challenging to find a network. In such a scenario, you should re-enable automatic network settings. When you disable it, you get an option of manual selection where you have to select a network. However, several users do misconfigure it. So, you should disable automatic network search and re-enable it. Here’s how you can do so:
Visit iPhone Settings and go to Mobile Data or Cellular Data. Tap on Network Selection and toggle off the Automatic button.
Your device will now find networks manually and list them down; when it does so, you have to enable Automatic again.
Your device will automatically find and register to the strongest and most stable network it fetches. Thus, you will no longer see the SOS-only option.
6. Update iOS
Ab obsolete device firmware doesn’t have conventional network settings, and your iOS often cannot find apt networks for optimal functioning. Hence, you should update your iPhone’s software to the latest version so that the SOS only disappears. Here’s how you can update your iOS:
Open iPhone Settings and go to General. Click on Software Update, and your device will now find the latest available updates for your device. Tap on Download and Install, and you will be prompted to follow the process.
Ensure you have a stable internet connection for downloading and installing the late iOS version. Further, after an update, your iPhone will restart. Besides, if the update isn’t available, the following method would help you.
7. Insert the Physical SIM Card Once More
This method will work if you don’t have an e-SIM card but a physical one. Oftbe registering your SIM card into the same slot or a different one provides a stable or relatively stronger network connection. Moreover, you should turn off your iPhone before and during the process to a good any technical problems. But don’t do so if you are unfamiliar with how to insert a SIM card, as you might unintentionally damage the SIM card slot ending up in another problem.
8. Reset Network Settings
When none of the above problems help, your iPhone’s network settings will corrupt. The simplest solution is to reset Network Settings to fix the problem. It would not wipe off data, but the network Settings would be set to default. So, you would have to connect your WiFi and do similar tasks again Below-mentioned is how you can do so:
Open Settings and tap on General. Navigate to Reset and select Reset Network Settings from the menu. Now, a prompt appears; tap on Reset Network Settings to confirm your action.
Thus, you would see the SOS only near your network status on your iPhone.
9. Seek Technical Assistance
If you still see your iPhone’s SOS or SOS-only status, you have not executed the above steps correctly. Further, it can even be that the SIM card tray isn’t working, your SIM card has an issue, or any part of your hardware needs to be repaired. Therefore, you must seek technical assistance to fix the problem.
Final Thoughts
If you were thinking of what SOS only mean on iPhone, you would have got the answer! People from the States, Canada, Australia, or European countries usually see a message indicating no network, and they can call only emergency numbers. Suppose you know that the network isn’t working and the indication is irrelevant. In that case, you must reboot your device, reset Network Settings, re-insert your SIM card, re-enable automatic network settings or seek technical assistance when required. Further Reading:
[Fix] My iPhone Keeps Turning On and Off How to Stop Calls on iPhone Without Blocking? How to Remove Frequently Visited on iPhone (Safari Browser)?
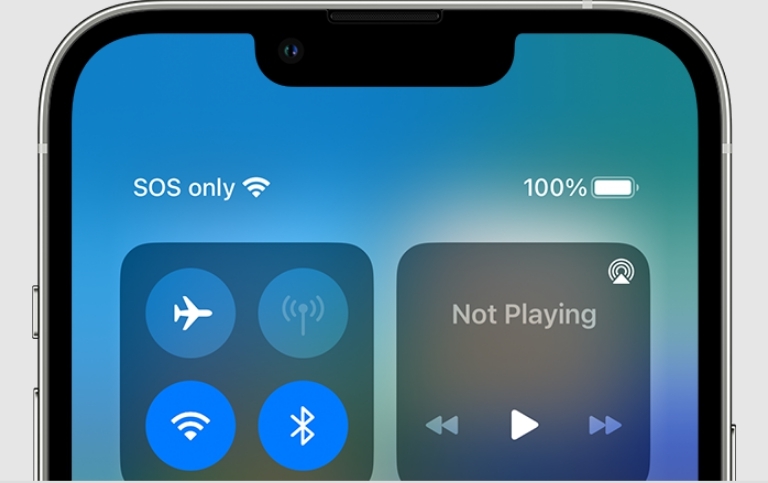
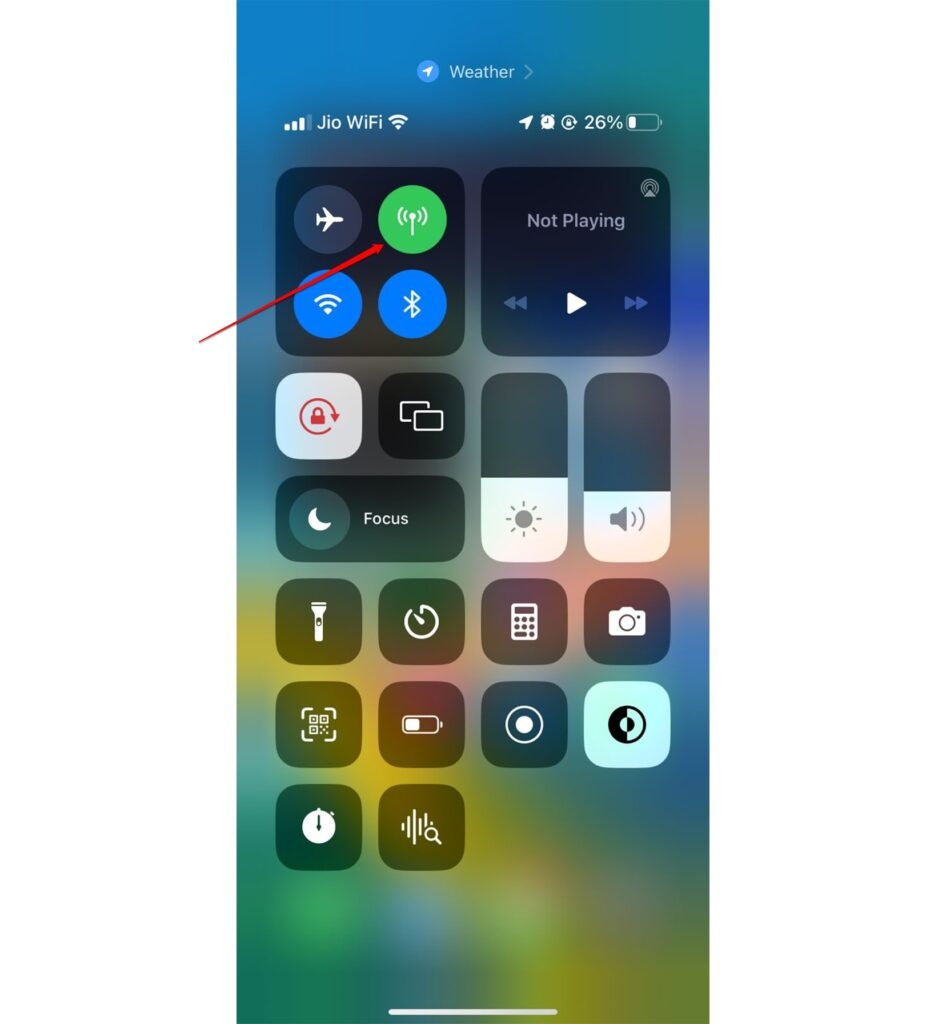
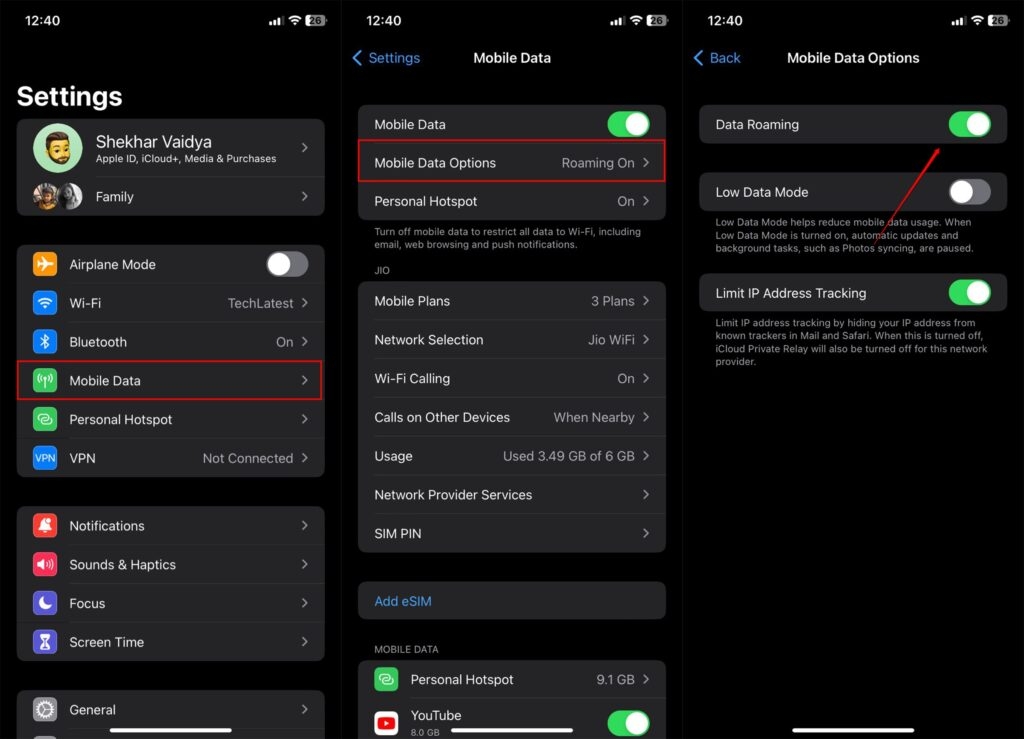
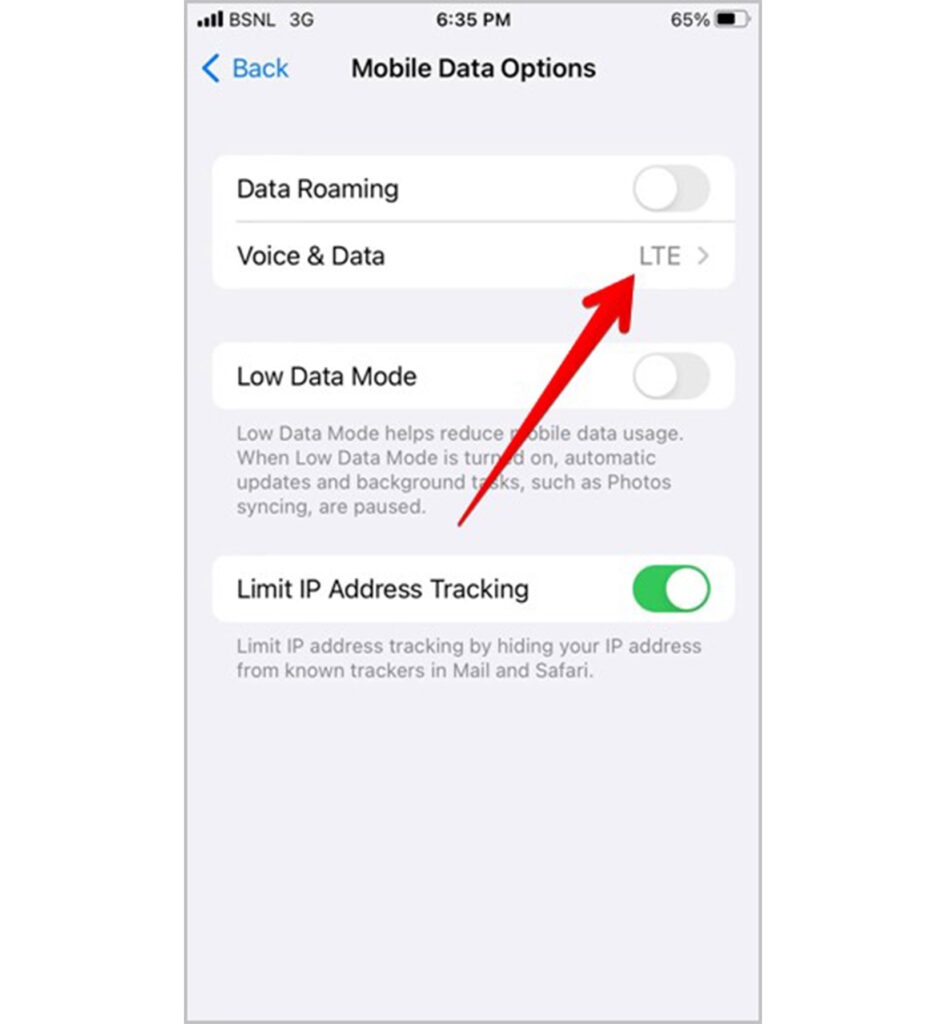
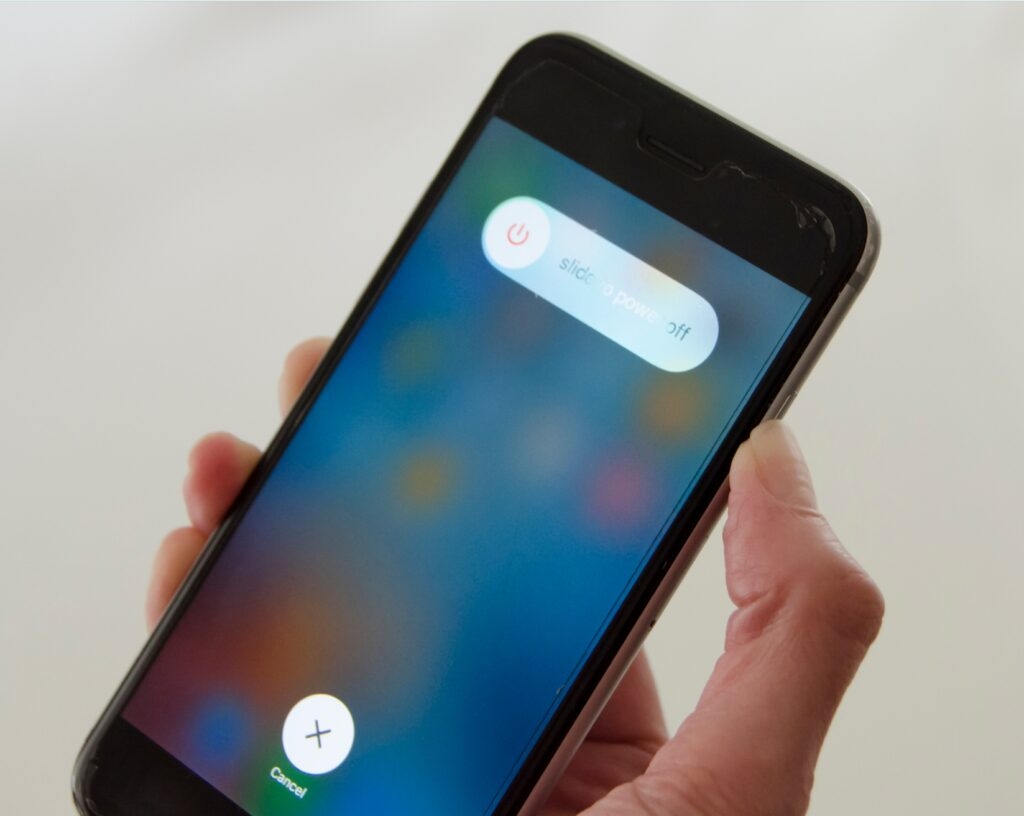
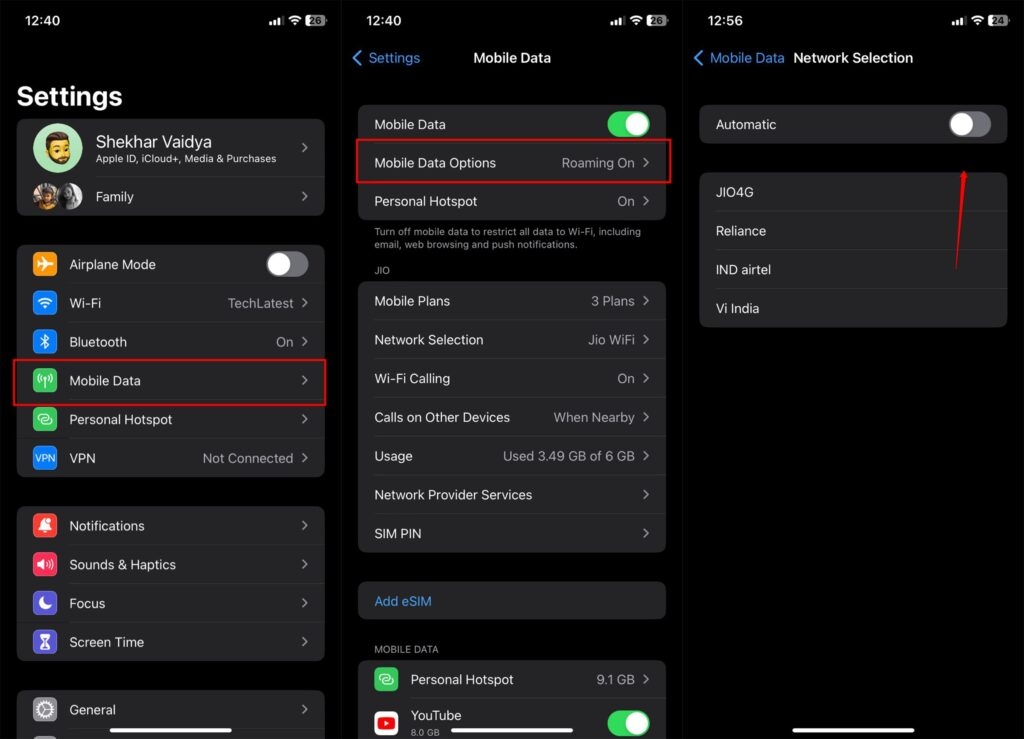
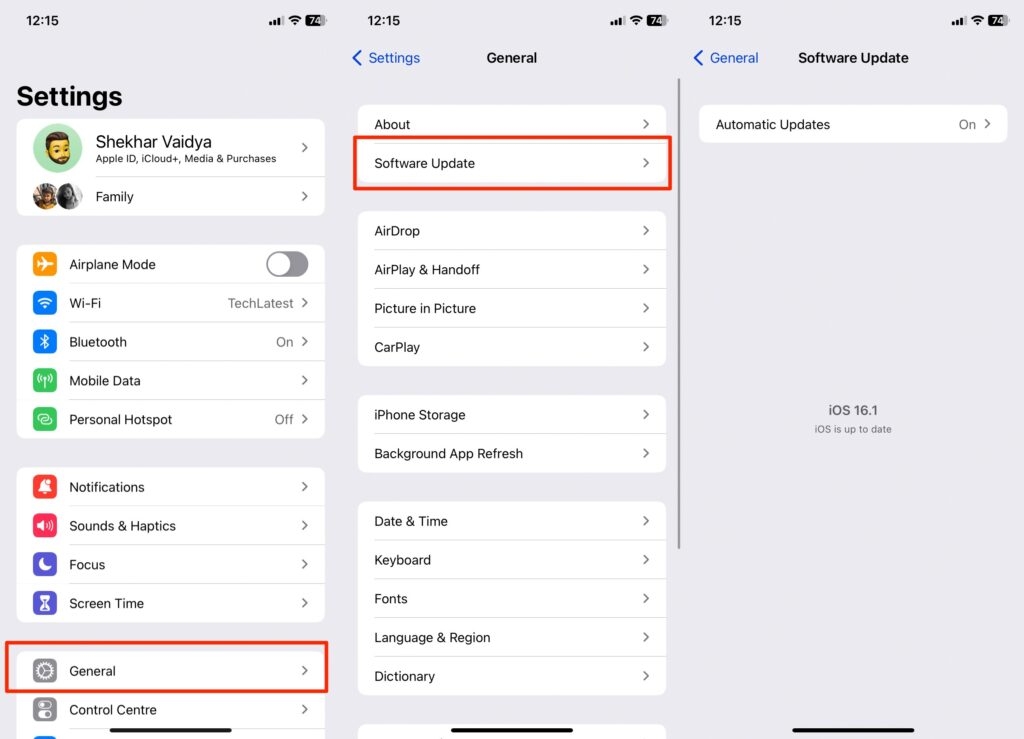
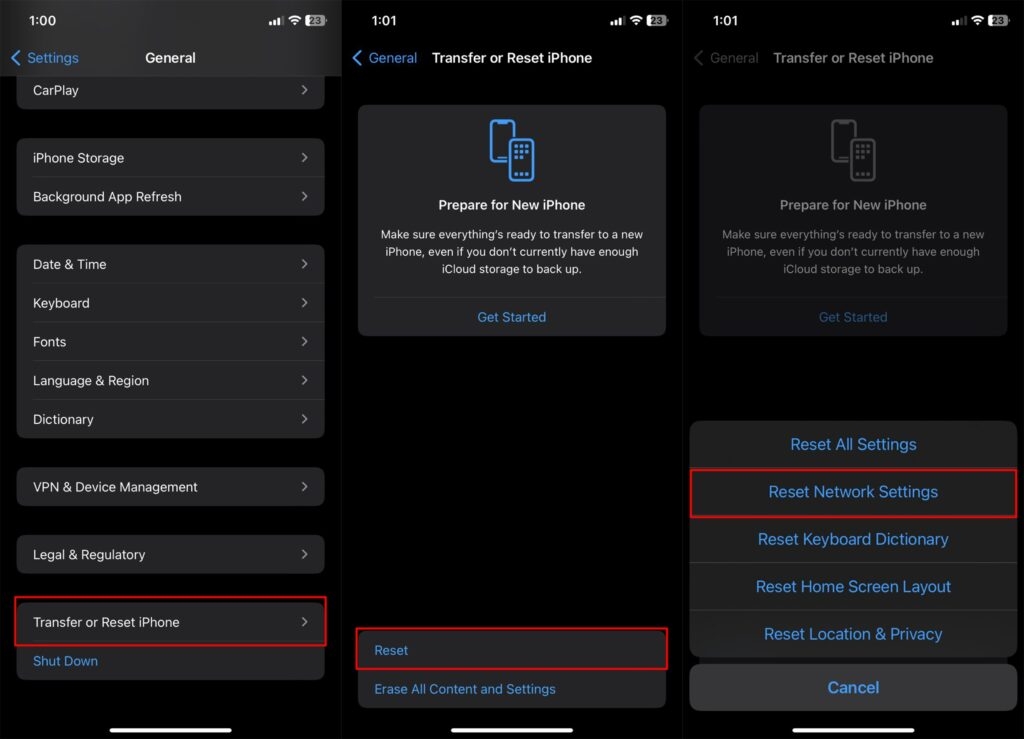
title: “What Does Sos Only Mean On Iphone " ShowToc: true date: “2023-04-07” author: “Cameron Royal”
So, you would be wondering what SOS only means on an iPhone. The word SOS implies emergencies. Whether you want to dig into the meaning in detail, you see SOS when even not applicable on your iPhone network or similar, we have coveted you all with its fixes.
What Does SOS Only Mean on iPhone?
When you see SOS Only or SOS near your iPhone’s status bar, your device doesn’t have any network. Therefore, you can call or text anyone but can always connect with emergency calls like 911 in case of any help. You cannot enable it manually, but there are instances where it does appear automatically. These include when traveling and your iPhone doesn’t have a network. Even if you haven’t inserted a SIM card or something is wrong with your network settings, it will only show SOS. It indicates that you can’t dial usual calls or text someone but can contact emergency numbers. The feature is for iOS 15, 16, and earlier models also. However, it’s noteworthy that people residing in the States, Australia, or Canada would open the SOS-only feature, not those of other regions. People from different areas, like those in Asian or African countries especially, would see no network or No Service. Therefore, emergency calls from the US and other regions would be confined to their local numbers.
How to Fix SOS Only on iPhone?
Several reasons lead to the SOS only or SOS status on your iPhone status bar. Though all of them are associated directly or indirectly with a network, and you know that nothing is much inappropriate, several methods exist to resort to it. Roll over to each one of them until you find a working one.
1. Restart Mobile Data
Restarting your mobile data is the prime step in fixing the SOS only on iPhone. The best thing is that you can do so from the Control Panel itself. Ensure that your cellular data is enabled before the process Here’s how you can restart mobile data on your iPhone:
Head over to the Control Panel and tap on the cellular data icon (an antenna with some waves around it) to turn it off
Please wait for a while, and then tap on the cellular data icon again to turn it on
When you restart mobile data, your iPhone starts searching for an internet connection again, hence the network.
2. Turn on Data Roaming
Most of the time, when you see the SOS or SOS-only sign on your iPhone, your iOS might be unable to find networks in the region. In such a scenario, you must ensure your mobile networks work on Roaming. Here’s how you can turn on data roaming on your iPhone:
Go to iPhone Settings and open Cellular. Enable Cellular Data Option. Tap on Mobile Data Options and Toggle on Data Roaming.
Bkw, your iOS will register to the surrounding network and resolve the SOS-only sign. However, if you find that Data Roaming was already turned on, the following methods would help you.
3. Use LTE and VoLTE
No matter whether you use 4G or 5G, it happens that your device adapts to using older networks like 3G. While network carriers are wearing out these conventional networks, you would see SOS signs. Your device can’t connect to a 4G network in such cases. Therefore, you should use 4G LTE. Here’s how you can do so:
Open iPhone Settings and go to Cellular Data. Navigate to Cellular Data Options and tap on Voice & Data. Select LTE from the list and toggle on VoLTE.
If not switching to LTE and VoLTE was causing the issue, then you would not see SOS only now.
4. Restart your iPhone
There are numerous reasons why your iPhone develops temporary bugs, affecting network issues quite often. Thus, you can face issues like no network or SOS only. Hence, the best solution is to restart your iPhone to fix problems. Besides, a restart works if too many recent applications or cache memory are causing problems leading to SOS issues.
5. Re-enable Automatic Network Settings
When traveling or your phone is in a low network area, your device finds it challenging to find a network. In such a scenario, you should re-enable automatic network settings. When you disable it, you get an option of manual selection where you have to select a network. However, several users do misconfigure it. So, you should disable automatic network search and re-enable it. Here’s how you can do so:
Visit iPhone Settings and go to Mobile Data or Cellular Data. Tap on Network Selection and toggle off the Automatic button.
Your device will now find networks manually and list them down; when it does so, you have to enable Automatic again.
Your device will automatically find and register to the strongest and most stable network it fetches. Thus, you will no longer see the SOS-only option.
6. Update iOS
Ab obsolete device firmware doesn’t have conventional network settings, and your iOS often cannot find apt networks for optimal functioning. Hence, you should update your iPhone’s software to the latest version so that the SOS only disappears. Here’s how you can update your iOS:
Open iPhone Settings and go to General. Click on Software Update, and your device will now find the latest available updates for your device. Tap on Download and Install, and you will be prompted to follow the process.
Ensure you have a stable internet connection for downloading and installing the late iOS version. Further, after an update, your iPhone will restart. Besides, if the update isn’t available, the following method would help you.
7. Insert the Physical SIM Card Once More
This method will work if you don’t have an e-SIM card but a physical one. Oftbe registering your SIM card into the same slot or a different one provides a stable or relatively stronger network connection. Moreover, you should turn off your iPhone before and during the process to a good any technical problems. But don’t do so if you are unfamiliar with how to insert a SIM card, as you might unintentionally damage the SIM card slot ending up in another problem.
8. Reset Network Settings
When none of the above problems help, your iPhone’s network settings will corrupt. The simplest solution is to reset Network Settings to fix the problem. It would not wipe off data, but the network Settings would be set to default. So, you would have to connect your WiFi and do similar tasks again Below-mentioned is how you can do so:
Open Settings and tap on General. Navigate to Reset and select Reset Network Settings from the menu. Now, a prompt appears; tap on Reset Network Settings to confirm your action.
Thus, you would see the SOS only near your network status on your iPhone.
9. Seek Technical Assistance
If you still see your iPhone’s SOS or SOS-only status, you have not executed the above steps correctly. Further, it can even be that the SIM card tray isn’t working, your SIM card has an issue, or any part of your hardware needs to be repaired. Therefore, you must seek technical assistance to fix the problem.
Final Thoughts
If you were thinking of what SOS only mean on iPhone, you would have got the answer! People from the States, Canada, Australia, or European countries usually see a message indicating no network, and they can call only emergency numbers. Suppose you know that the network isn’t working and the indication is irrelevant. In that case, you must reboot your device, reset Network Settings, re-insert your SIM card, re-enable automatic network settings or seek technical assistance when required. Further Reading:
[Fix] My iPhone Keeps Turning On and Off How to Stop Calls on iPhone Without Blocking? How to Remove Frequently Visited on iPhone (Safari Browser)?